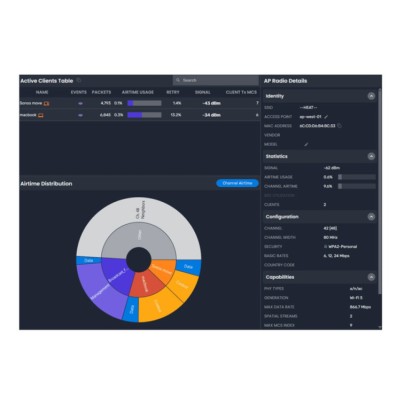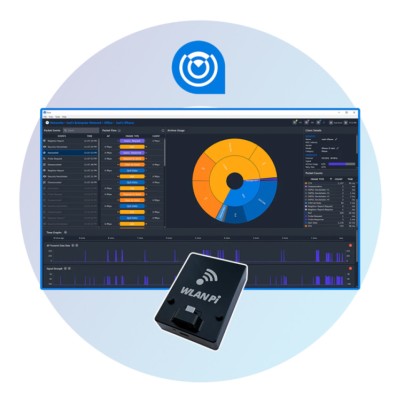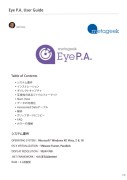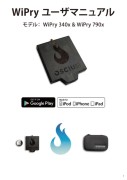産業用ワイヤレスソリューション
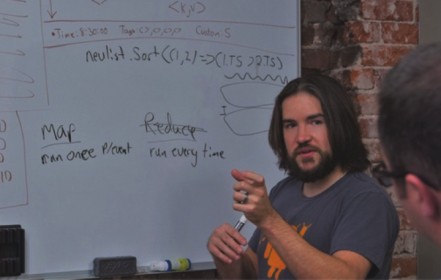
MetaGeek ソリューション
MetaGeek ソリューション -快適な無線環境を構築するために-
快適な無線環境を構築・運用いただくために、また、今さら聞けない無線の基本について、MetaGeekより耳よりな技術情報をお届けします。
オフィスや工場の無線化をご検討の方、現在ご使用の無線環境にご不満をお持ちの方、「実は無線ってよく分からない」という方、ぜひご覧ください。
MetaGeekについて
MetaGeekは、2005年にアメリカにて設立されたメーカです。
従来のスペクトラムアナライザよりもコンパクトで扱いやすく安価なものを作りたいという発想から、Wi-Spyシリーズを開発しました。
Wi-Spyシリーズは、マイニング(採掘)、石油、ガス、工場、医療、FAなど、さまざまな分野において、無線干渉のサイトサーベイに使用されています。
Wi-Fiの知識
あなたは、Wi-Fiをより深く理解したいですか?
Wi-Fiを導入およびWi-Fiシステムの運用において問題となる基本的な知識を習得するために必要な確かな情報を提供します。
基礎的なWi-Fiのレッスン
なぜチャネル1、6、11を使用?
ネットワークのカバレッジを最適化するためにWi-Fiアクセスポイントの適切なチャネルを選択する方法を学習
- なぜチャネルが多い2.4Ghzの周波数帯で1、6、11のチャネルを使用するのでしょうか?
ハイスピードインターネットに多額な費用を費やするにもかかわらず、あなたが期待したものを得ていませんか? あなたのWi-Fiネットワークは、正常に動作していましたが、突然、Wi-Fiが突然低速なデータスピードになり通信が停滞されてしまう状態を経験したことはありませんか?しかし、適切なWi-Fiチャネルを選択することによりWi-Fiのカバレッジとパフォーマンスを大幅に向上させることができます。
2.4GHz帯では、14チャネルもある周波数で1、6、および11がオーバーラップしない唯一のチャネルです。 これらのチャネルの中で、1つまたは複数を選択することは、ネットワークを正しく設定する上で非常に重要です。現在、多くのワイヤレスルータは、初期設定時に自動的にチャネルを選択しますがワイヤレス環境によっては、低速なWi-Fiスピードと干渉を受ける可能性に繋がります。このレッスンでは、干渉に対してどのように対処できるかを説明し、適切なチャネル1、6および11を選択するための手順を説明します。
- Wi-Fi干渉に関する3つの主たる原因
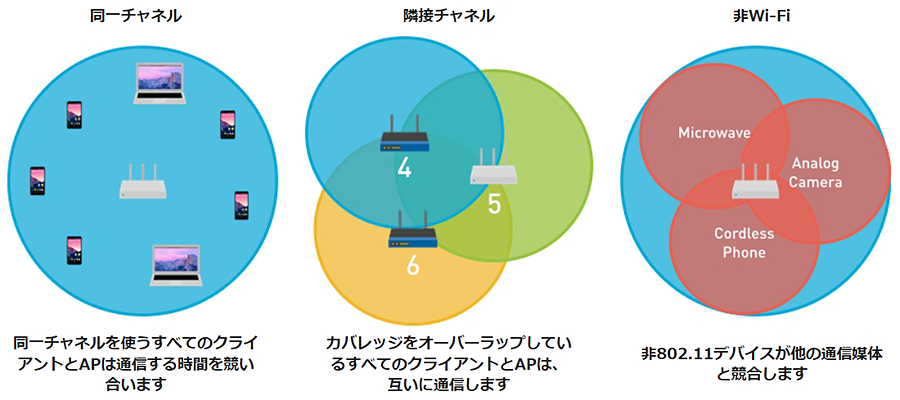
同一チャネルは、多くのWi-Fiデバイスが存在するまで同一チャネル干渉は大きな問題になりません。一方、隣接チャネルの場合は、干渉問題にぶつかりチャネルの選択が重要になります。隣接チャネルの混信は、Wi-Fi干渉の中でも最悪です。コンサート会場を思い浮かべてください。バンドが大きな音で演奏しています。たくさんの人が友達同士でグループになっています。このような状況では、友達と話すことは困難です。あなたが大声で話し始めると隣のグループの人も大きな声を出して仲間と話し始めます。いろいろな話し声とバンドの演奏が耳に入ってきて、もはや会話は不可能に思えます。幸いなことに、Wi-Fiにおいて、これらのチャネルに関連する干渉は、ネットワークに適したWi-Fiチャネルを選択することによって削減または排除することができます。
inSSIDer Officeのスペクトラムアナライザを使用することでワイヤレス環境を見ることができるため、正しいチャネルの選択を行うことでWi-Fi干渉を緩和することが可能であり最終的に2.4GHz Wi-Fiネットワークのパフォーマンスを向上させます。
- オーバーラップしないチャネル
2.4GHzスペクトルの各チャネルは、20MHz幅があります。チャネルは、5MHz間隔で割り当てられ帯域全体で100MHzの幅しかありません。これは、11のチャネルを100MHzに絞られなければならないことを意味し、結果的にオーバーラップします。
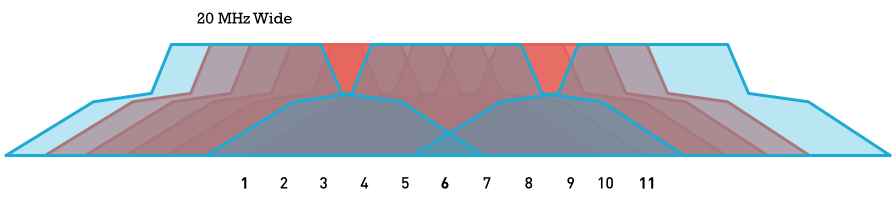
しかし、下の図に示すように、オーバーラップしない3つのチャネル1、6および11があります。 同一チャネル干渉は、デバイスが互に通信する場所が同じであることから1つのチャネル上のデバイスが多いほどデバイスがその順番を待たなければならないためデバイスの通信する時間がかかります。

上記の情報であれば、いかなるソフトウェアを使用せず1、6、11の3つのチャネルの選択肢に絞り込むことができます。隣接ネットワークが非標準チャネルを使用しているか否か、認定されていない隠れたAPがあるか否か、信号強度の弱いネットワークがあるか否かなどの情報を可視化するためにMetaGeek のinSSIDer Officeが役立つことができる場面を提供します。inSSIDer Officeを使用するとinSSIDerの範囲内のすべてのネットワークを可視化することにより、あらゆる問題点を解決し、決定することができます。チャネル干渉の種類の詳細については、ビデオチュートリアル をご覧ください。
inSSIDer Officeを使用するメリットは、Wi-Fiの問題の原因を確認して速やかに解決することができます。inSSIDer Officeは、最適なチャネルを自動的に提供してくれるので、あえてWi-Fiの専門家を必要としません。SSIDer Officeを立ち上げて、各チャネルでどのくらいのネットワークが稼働しているかを測定するだけです。最初のステップでは、順番にチャネルをソートするために"Channel"ヘッダーをクリックします。探すものは、1、6、11以外のチャネルでネットワークの存在が最も少ないチャネルを見つけるためです。
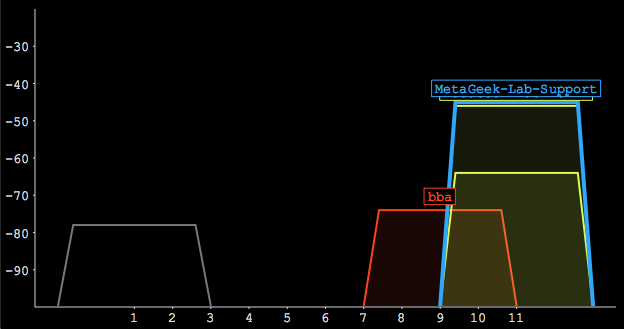
上の画像では、"bba"というネットワークがチャネル6と11がオーバーラップするチャネル9で動作していることに注目してください。チャネル1に一つだけアクティブなネットワークがありますが信号強度は非常に低いことに注意してください。新しいアクセスポイントを導入するために、どのチャネルが最適化であるかを決める場合は、チャネル1のネットワーク使用量が最も少なく、部分的にオーバーラップするネットワークはありません。 この例では、選択するベストのチャネルはチャネル1ということになります。
隣接および同一チャネルの干渉
隣接チャネル輻輳は、最も破壊的なタイプのWi-Fiベースの干渉です。 その理由を学習
これで、チャネル1、6、11がワイヤレスネットワークをオペレーションするための最良の選択肢であることがご理解できたことと思いますので次に干渉と輻輳について説明しましょう。
Wi-Fiが動作することは"会話型"のため、チャネルのオーバーラップがWi-Fi通信に悪影響を与えまた、輻輳を管理する必要があります。 この記事では、会話をメタファとして使用して、隣接チャネルおよびチャネル間の輻輳と干渉について学びます。
隣接チャネルの輻輳は、最悪のタイプのWiFi干渉です。説明するためにコンサートに出席することを考えてみましょう。中でも大音響で演奏するバンドがあります。また、数多くの人々がそれぞれの友達同士でグループとなっています。このような状況下では、友人と話すことは難しく、大きな話し始めると、隣の人は自分も大声を上げてグループに話しかける必要があります。これでは、バンドの演奏だけでなく、複数の会話が起こっているのを聞いているので、会話(通信)は、ほぼできなくなります。これと同じ状況が輻輳した環境で通信しようとするワイヤレスデバイス間で起こることです。
下の図は、チャネル4(ピンク色)、チャネル6(薄い緑色)、チャネル5(薄い青色)上のアクセスポイントがすべて一度にアクティブになっているときの、上記の会話シナリオのモデルを示しています。 これらのAPの1つがクライアントと通信しようとすると、他の2つの送信のために通信に悪影響を与えます。これは、すべてのネットワークのパフォーマンスに悪影響を及ぼします。
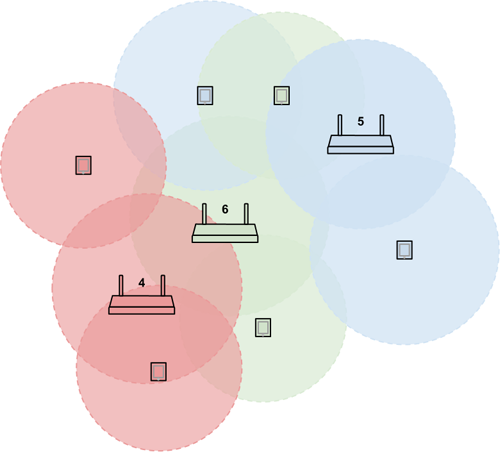
隣接チャネル輻輳の描写
同一チャネルの輻輳を説明するために、想像上の会話をコンサート会場から教室に移します。学生時代に戻って考えてみましょう。他の学生よりもゆっくり話す学生が少なくとも1一人いるクラスを考えてみた場合、誰もが質問する順番を待つ必要があります。同一チャネルの輻輳は、これと同じ状態です。パフォーマンスは、待機時間によって妨げられますが、帯域幅は管理され、すべてのデバイスは、関連するAPと通信する機会を得ます。次の図は、ワイヤレスアクセスポイントと同時に1つの会話することができる、それに関連するクライアントを示しています。
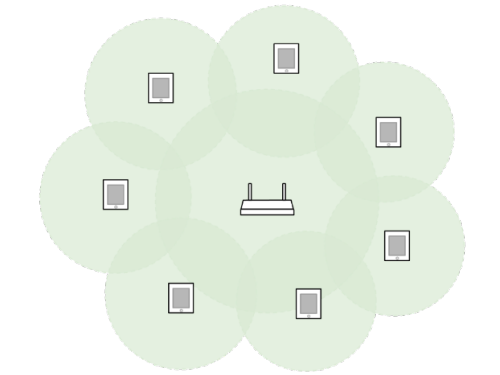
同一チャネル輻輳の描写
ワイヤレス通話が管理されている方法により、隣接チャネル輻輳よりも同一チャネル輻輳が好ましいといえます。前の記事で述べたように、他のネットワークがアクティブになっているチャネルを選択する場合、以下に示すように、ネットワークのRSSIレベル間で、少なくとも20 dBを維持する必要があります。
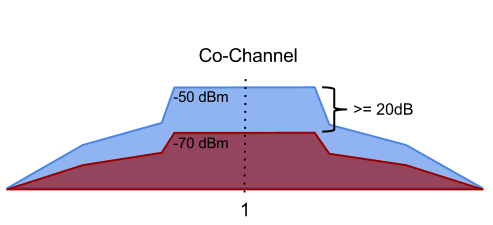
要約すると、ワイヤレスネットワークを展開する際、常にオープンなチャネルが最適ですが、チャネルを共有する必要がある場合でも大丈夫です。隣接チャネル輻輳は、可能な限り避けたいものです。
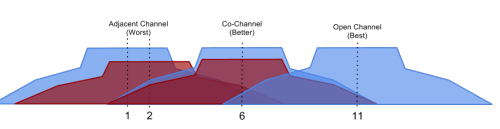
下の画像は、inSSIDer Officeで隣接チャネルと同一チャネル輻輳がどのように発生しているかを示しています。独自のネットワークを計画する際にアクティブである隣接するワイヤレスアクセスポイントを可視的に表現できるツールは非常に貴重です。同一チャネルと比較して混沌とした隣接チャネルの輻輳がどのようであるかが簡単にわかります!
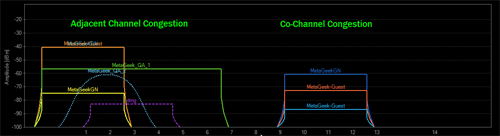
今、WiFi輻輳がどのように引き起こされているか、そして2.4 GHz帯でそれをどのように対処すればいいかが理解できることを願っています。
信号強度の基礎
このレッスンでは、Wi-Fiの信号強度およびWi-Fiのパフォーマンスにどのように影響するかが理解できます
- RSSIとは何ですか?そしてWiFiネットワークにとってはどういう意味ですか?
-
- 特定のアプリケーションで許容されるWiFi信号強度はどれくらいですか?
- ワイヤレス展開においては、どの程度の信号強度を実現すべきですか?これらの一般的な質問は、信号強度のやや複雑な本質を示しています。まず、一般的なWiFi環境において導入、管理、診断問題に対応する際に、測定単位とその測定が意味するものを理解する必要があります。それにより特定の用途に必要な信号強度を理解することができます。
- プランニング
-
優れたワイヤレス導入を実現するための鍵となるものは、一連の目標と要件を必要とする適切なプランニングが重要となります。カバレッジエリアでの最小の信号強度要件の決定は、多くの場合、ネットワーク要件リストの一部となります。
- 要件と変化
-
最適なパフォーマンスを得るために必要な信号強度は、環境のバックグラウンドノイズ、ネットワーク上のクライアント数、必要とするデータレート、そして使用されるアプリケーションなどの様々な要因によって異なります。例えば、VoIPまたはVoWiFiシステムでは、倉庫内のバーコードスキャナシステムに比べて、はるかに優れたカバレッジを必要とします。
- 信号強度の理解
-
WiFiの信号強度は厄介です。それを表現する最も正確な方法はミリワット(mW)です。しかし、Wi-Fiが超低送信電力のために小数点以下の桁数が多くなり読みにくくなります。例えば、-40dBmは、0.0001mWであり信号強度が低下するほど零の数字が多くなります。
RSSI(Received Signal Strength Indicator)は、一般的な測定値であり、より大きなRSSIは、より良い品質の信号であると推測できます。一般的な測定値ですが、多くのWiFiアダプタベンダでは、標準化されていません。一部のアダプタでは、0~60のスケールと0~255のスケールが使用されます。
最終的には、信号強度を表現する最も簡単で最も一貫した方法はdBmで、これはdecibels relative to a milliwatt 即ち、ミリワットに対するデシベルを表します。RSSIは、多くのWiFiアダプタで異なる方法で扱われているため通常は一貫性がり、我々が容易に理解できるためにdBmに変換されます。
- mW - ミリワット(1 mW = 0 dBm)
- RSSI - Received Signal Strength Indicator(通常0~60または0~255)
- dBm - Decibels in relation to a milliwatt(通常は-30~-100)
- dBmを読み取る
-
dBmについて最初に理解することは、測定値をネガティブ(-)で表すため混乱します。即ち、-80に対して-30は低い信号ではなく、はるかに高い数値の信号です。
次に、dBmは、直線的なスケーリングがされているのでなく対数であることを理解することが重要です。これは、信号強度の変化が滑らかかつ段階的でないことを意味します。3と10のルールは、dBmの対数特性を強調しています:
3 dBの損失 = -3 dB = 信号強度の半分
3 dBの利得 = +3 dB = 2倍の信号強度
10 dBの損失 = -10 dB = 10倍低い信号強度(0.1mW = -10dBm、0.01mW = -20dBmなど)
10 dBの利得 = +10 dB = 10倍以上の信号強度(0.00001mW = -50dBm、0.0001mW = -40dBmなど)
- 理想的な信号強度
-
それでは、通信の際に、どんな信号強度を必要とするのでしょうか?例えば、email、webの閲覧、バーコードスキャンなどのシンプルでスループットの低いタスクの場合、-70dBmは、良好な信号強度です。 Voice over IPやストリーミングビデオなどのスループットの高いアプリケーションの場合は、-67dBmが良いでしょう。また、iPhoneやAndroidタブレットなどのモバイルデバイスをサポートする予定の場合は、エンジニアは、-65 dBmを推奨する場合があります。
Note:このチャートの数値は推奨値です。望ましい信号強度は、ネットワークの要件に基づいて変化します。
| 信号強度 | TL;DR | 必須 | |
| -30 dBm | 素晴らしい | 達成可能な最大信号強度。 クライアントは、これを実現するには、APから僅か数フィートである必要があります。現実的には、一般的ではなく望ましいものでもありません | N/A |
|---|---|---|---|
| -67 dBm | 良好 | 非常に信頼性の高く、データパケットのタイムリーな伝送を必要とするアプリケーションのための最小信号強度 | VoIP/VoWiFi, ストリーミングビデオ |
| -70 dBm | Okay | 信頼できるパケット伝送に必要な最小信号強度 | Email, web |
| -80 dBm | よくない | 基本的なコネクティビティに必要な最小信号強度。パケット伝送は信頼できない可能性があります | N/A |
| -90 dBm | 使用不可 | ノイズレベルに近いかそれ以下の信号強度。殆ど機能しない | N/A |
- 信号強度のトラッキング
-
inSSIDer Officeを使って信号強度を追跡するのは簡単です。信号強度のしきい値を必要な信号強度に設定し、ネットワークを選択して希望するカバレッジエリアを歩きます。
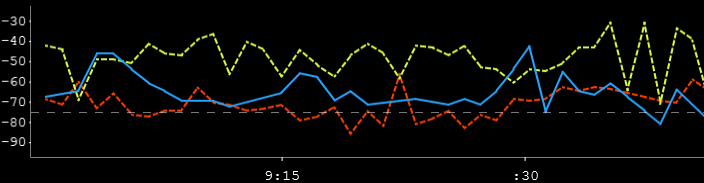
青色ラインが点線より下になるとデッドスポットがあることがわかります。
RSSIの理解
RSSIは、Wi-Fiのパフォーマンスの重要な指標の1つです。 RSSIとWi-Fiネットワークに必要な意味について学習
- RSSIとは何ですか? そしてWiFiネットワークにとってはどういう意味ですか?
RSSI、または "Received Signal Strength Indicator" は、アクセスポイントまたはルータからの信号をデバイスがどれくらい受信できるかを測定したものです。優れたワイヤレスコネクションを得るのに十分な信号であるかどうかを判断するために役立つ値です。
Note:RSSI値はクライアントデバイスのWiFiカードから取得することから("それ故に受信信号強度")、ルータまたはAPからの送信電力とは異なります。
- RSSI vs dBm
-
RSSIとdBm は共に信号強度を表しますが、測定単位が異なっています。RSSIは相対的な指標であり、一方、dBmは電力レベルをmW単位の絶対値で示します。
RSSIは、クライアントの受信信号の相対的品質の測定に使用する用語ですが、絶対値ではありません。IEEE 802.11規格(Wi-Fi機器製造に必要な膨大なドキュメント) によると、RSSIは、チップセットメーカがそれぞれのRSSI最大値を決められる0~255の範囲の値と定義しています。例えば、Ciscoは0~100のスケールを採用しておりますが、Atherosでは0~60のスケールを使っています。すべてメーカ任せ(RSSIが相対指標となる理由) ですが、より大きなRSSIが優れた品質の信号であると推測できます。
チップセットメーカによりRSSI値は大きく異なりますので、MetaGeekのソフトウェアは、より一般的な受信信号強度の絶対値、つまりdBm単位の受信信号電力を使用します。この値は多くの計算が必要ですが、基本的には0dBmに近いほど優れた信号です。
信号強度測定を最も効果的に行ってチャネルプランを決定できるように、inSSIDer Officeは2つの方法で信号強度を表示します。
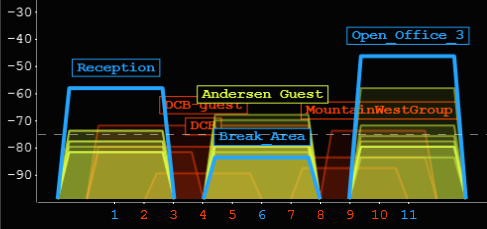
Networks Tableは、選択したネットワークが2.4GHz帯と5GHz帯のどこにあるかを他のネットワークと関連付けて表示するとともに、それぞれの信号強度も表示します。
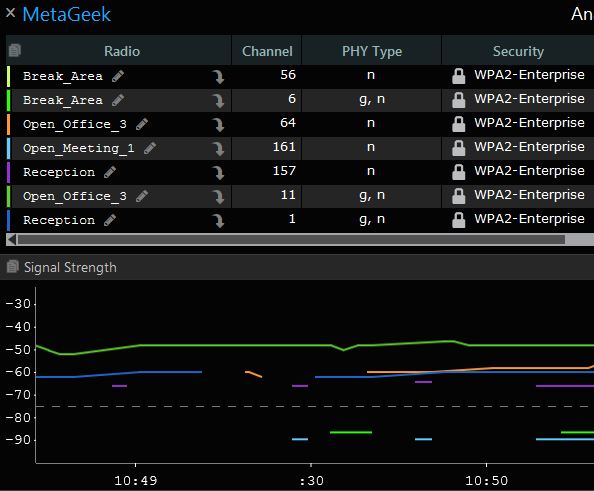
Signal Strength Over Time graphは、室内や事務所内を移動したときにネットワークの信号強度がどのように変化するかを示します。
- 利用可能な信号強度
-
信号強度 TL;DR 必須 -30 dBm 素晴らしい 達成可能な最大信号強度。クライアントは、これを実現するには、APから僅か数フィートである必要があります。現実的には一般的ではなく、望ましいものでもありません N/A -67 dBm 良好 非常に信頼性の高く、データパケットのタイムリーな伝送を必要とするアプリケーションのための最小信号強度 VoIP/VoWiFi, ストリーミングビデオ -70 dBm Okay 信頼できるパケット伝送に必要な最小信号強度 Email, web -80 dBm よくない 基本的なコネクティビティに必要な最小信号強度。パケット伝送は信頼できない可能性があります N/A -90 dBm 使用不可 ノイズレベルに近いかそれ以下の信号強度。殆ど機能しない N/A
- 利用可能な信号強度であるにも関わらず、まだ問題がある場合はどうなりますか?
-
既に、inSSIDer OfficeのようなWi-Fiスキャナアプリを使って信号強度を確認し、十分許容できる信号強度があると判断した場合、干渉がある可能性があります。コンピュータのWi-Fiアダプタが干渉の種類を教えてくれるかもしれませんが、非Wi-Fi干渉を調査するには、Wi-Spyのようなスペクトラム解析ツールが必要となります。
"MetaGeek"のSSIDの信号強度(約 -50dBm) は素晴らしいです。しかし、実際のワイヤレス信号は、チャネル5と6の間にある、緑色の大きく尖った形の非Wi-Fi干渉によって破壊されております。
ルータの設定を変更
inSSIDerを使いネットワークの新しいチャネルを選択した後、次のステップはネットワークを新しいチャネルへの移動
- ワイヤレスルータのセッティングを変更する
-
inSSIDerを使用してネットワークのための新しいチャネルを選択したら、次のステップはネットワークを新しいチャネルに移動することです。このガイドではプロセスの概要を説明していますが、すべてのルータとアクセスポイントはわずかに異なるため、厳密なステップバイステップのチュートリアルとは異なります。
1.Wi-Fiまたはイーサネット経由でネットワークに接続します。
Note:ルータがチャネルを切り替える間にワイヤレスネットワークからしばらく切断されるため、イーサネットケーブルが少し便利かもしれません。2.ルータのIPアドレスをアドレスバーに入力し、enterキーを押して、ルータのコンフィギュレーションページにアクセスします。
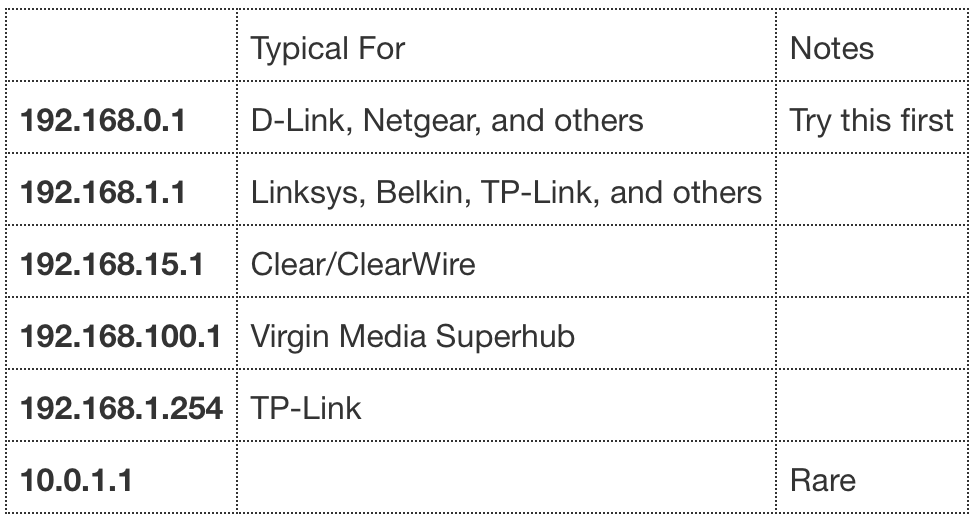
Note:可能なアドレスがいくつかあるのにも関わらず、パターンが表示されるまで時間がかかりません。どれもうまくいかない場合は、2番目の数字を最後の数字に変更してみてください。
Note:IPアドレスが何であるかを理解するのに苦労しましたか? 下部「IPアドレスとは何ですか?」のセクションを参照してください。
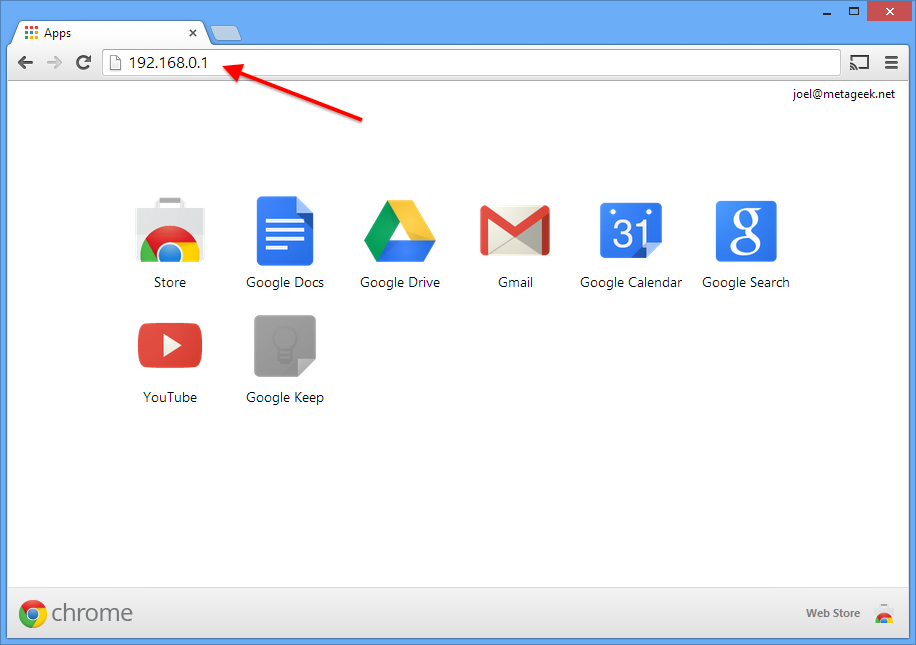
3.ユーザ名とパスワードを使ってワイヤレスルータにログインします。
Note:多くのルータは、ユーザ名とパスワードを必要とします。ユーザ名とパスワードは、通常、blank と admin の組み合わせです。把握できない場合は、ルータのモデル番号と"パスワード"を一緒にに入力してください。
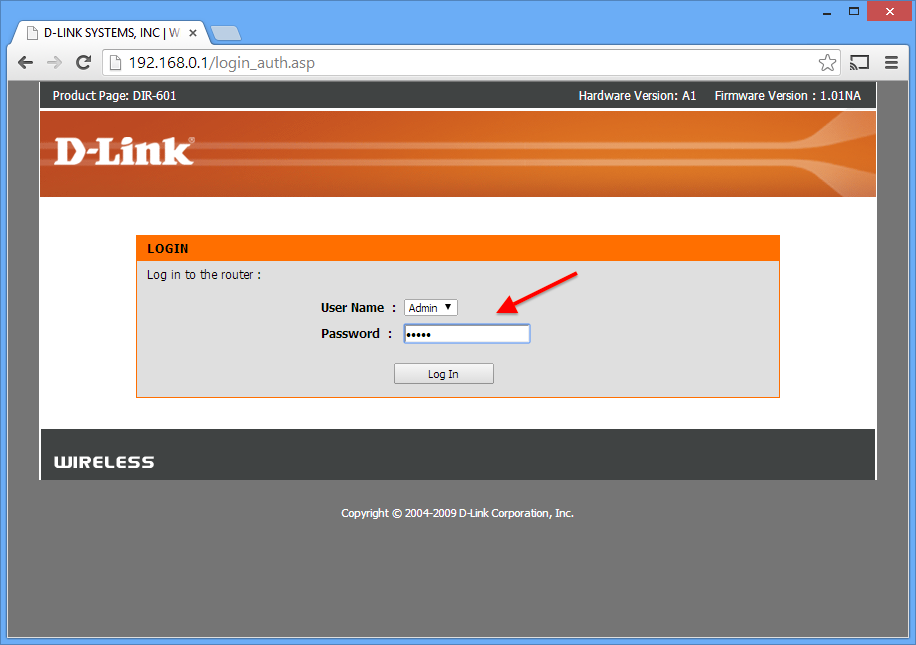
4.ワイヤレス設定ページを見つけます。
Note:使用したルータでは、ワイヤレス設定ページを簡単に見つけることができます。 通常は、ルータ上部または左側に位置していますが、ルータによって異なります。場合によっては、別のメニューに隠れていることもあります。
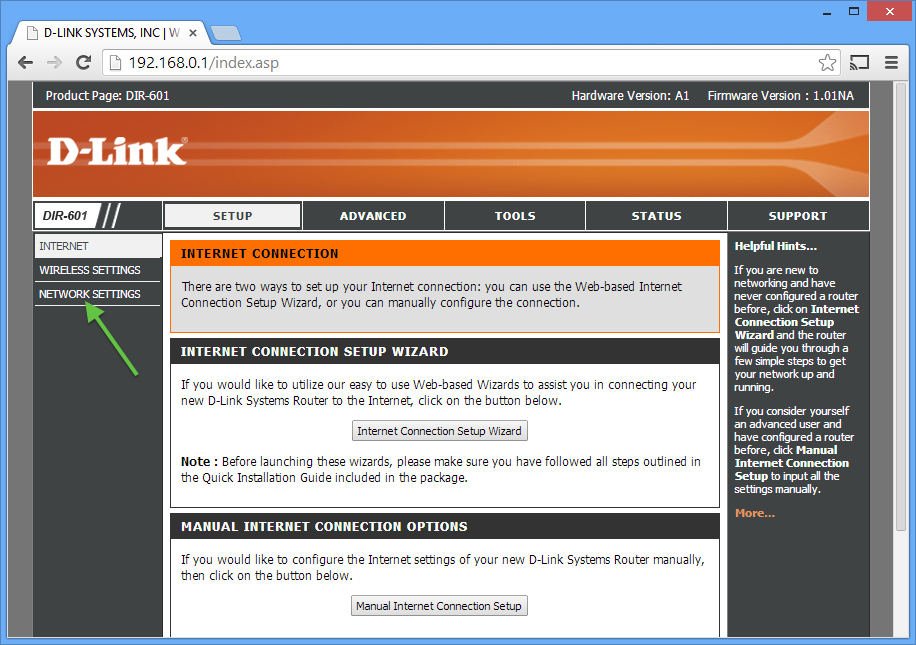
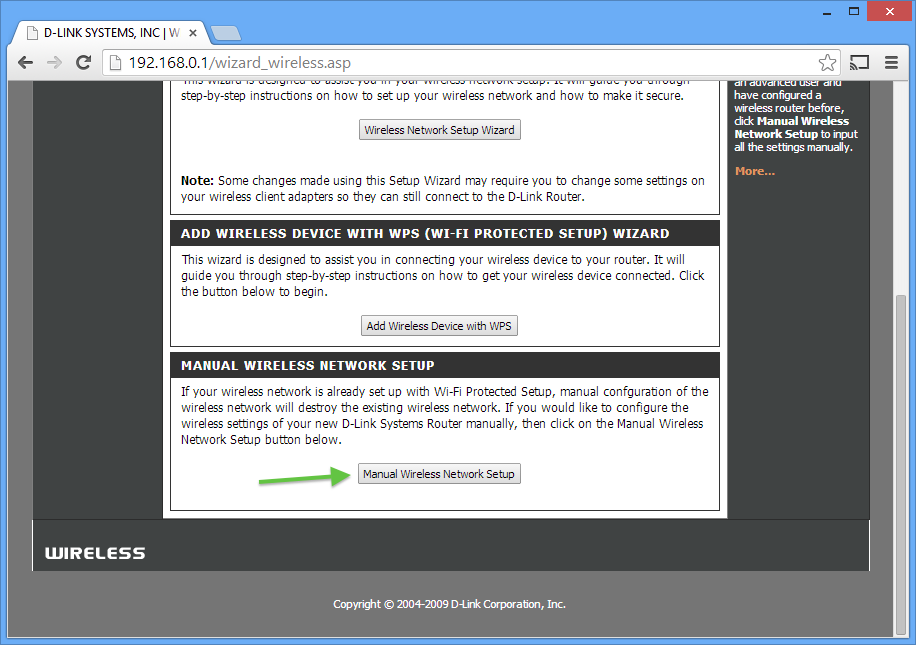
5.通常は、ドロップダウンメニューを使用して新しいチャネルを設定します。
Note:1、6、11はオーバーラップしない3つのチャネルであり、ネットワークを別のネットワークと同じチャネルに設定することは、オーバーラップするよりも常に優れたアイデアです。
また、セキュリティのためにWPA2を使用していること、および、20 MHzチャネル(40 MHzまたは "ボンディング"チャネルではない)であることを確認するために非常に適しています。
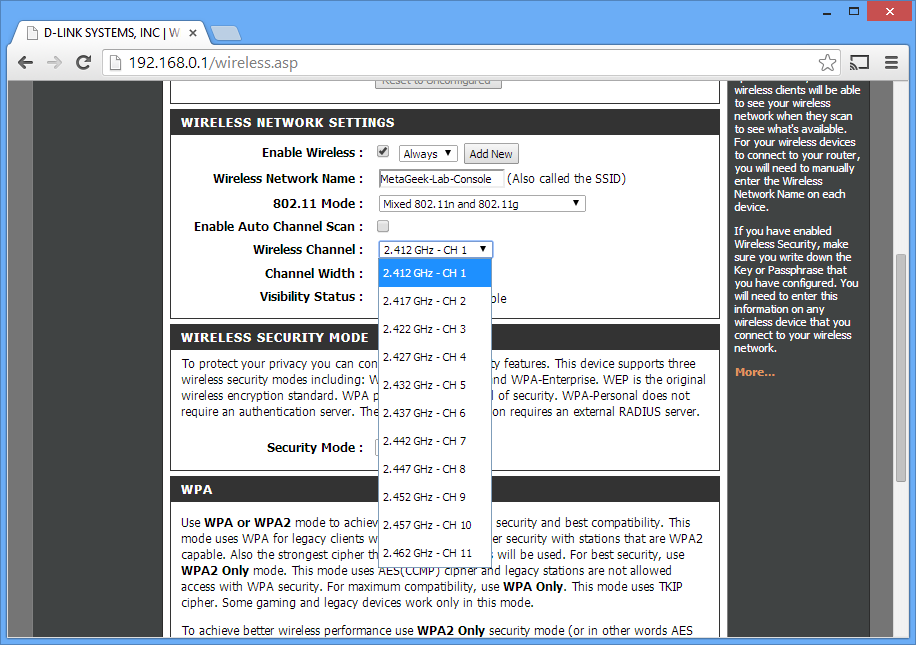
6.Save Settings または Apply Settings をクリックして変更を保存します。
7.ルータが再起動します。
Note:ワイヤレスに接続している場合、チャネルが切り替わり、コンピュータが再接続するまでに少し時間がかかることがあります。inSSIDerを再起動して、変更が適用されたことを確認します。
- トラブルシューティング
-
ステップがよく分からない場合や一般的な問題が発生した場合は、それを理解するためにできることがいくつかあります:
- Google検索です!Googleは、常にあなたの友達です。Googleでルータのモデル番号、"setup" または "configuration" を調べてください。指示は常にそこにあります。
- inSSIDerフォーラム (しばらくお待ちください)
- 最後の手段として、ルータの製造元に問い合わせることができます。
- IPアドレスとは何ですか?
-
各ワイヤレスルータは、それを設定するためにアクセスする小さなWebページをホストします。Webサイトにアドレス(www.metageek.comといった)があるのと同じように、ルータにもアドレスがあります。それはホームルータなので、それのために予約された名前を必要としません。それは単なる数値アドレスです。ブラウザのアドレスバーにあるアドレスを入力すると、ルータの設定ページに移動します。