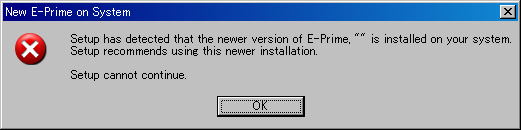サポート/ダウンロード
FAQ
E-Prime
Q.E-Prime 2.0からE-Prime 3.0へのアップグレードライセンスの有効化方法を教えてください。
- A.
お手持ちのライセンスはE-Prime 3.0シングルユーザ アップグレードライセンスですので使用開始時に1度、2.0のUSBキーと3.0のUSBキーの両方をご用意いただき、アップグレード有効化の作業が必要となります。ただしアップグレードに使用できるE-Prime 2.0のUSBキーは、一度もアップグレードに使用されていないキーである必要があります。
方法は以下の通りとなります。
- E-Prime 3.0をインストールします。インストール中は、3.0のUSBキーと納品されたアップグレードライセンスのシリアル番号をお使いください。
- 2.0と3.0の両方のUSBキーを接続します。Windowsが両方のキーを認識している事をご確認ください。
- E-Studio 3.0 (E-Prime 3.0) を開きます。画面にライセンス承認条件を受け入れるためのプロンプトが表示されます。
- 「I have read the information ...」のチェックボックスにチェックを入れ、「Start Upgrade Validation」ボタンを選択し有効化プロセスを開始します。承認ステータスウィンドウが表示されます。
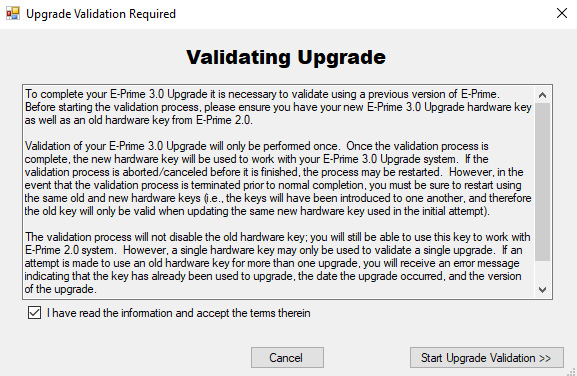
- この状態になりましたら、すべてのUSBキーをシステムから取り除いてください。(画面内、太字部分の指示に従ってください。)
ウィザードが適切なアップグレードの確認を行います。
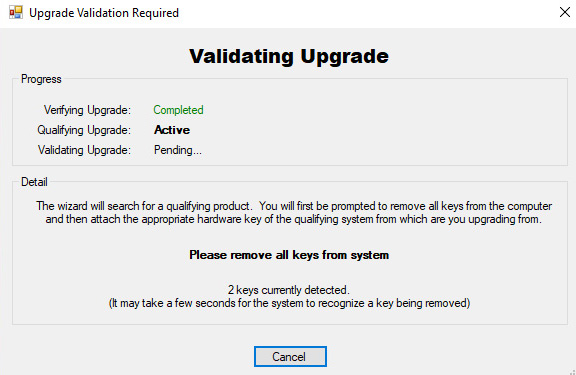
- 2.0のUSBキー (E-Prime 2.0のUSBキー、ただし一度もアップグレードに使用されていない2.0のキー) を挿します。検索ステータスがアップデートを行います。
このE-Prime 2.0キーにはアップグレードに使用された記録がされますので、これ以降は他のライセンスのアップグレードには使用できなくなります。
アップグレードが認証されると、「Qualifying Upgrade」が「Completed」に変わります。
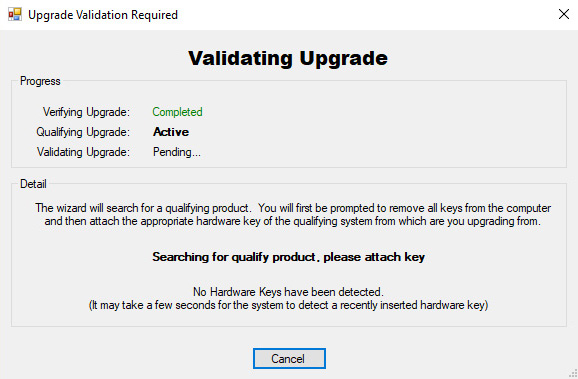
- Qualifying UpdateがCompleted (緑色) に変わったら、すべてのUSBキーを抜き取ります。
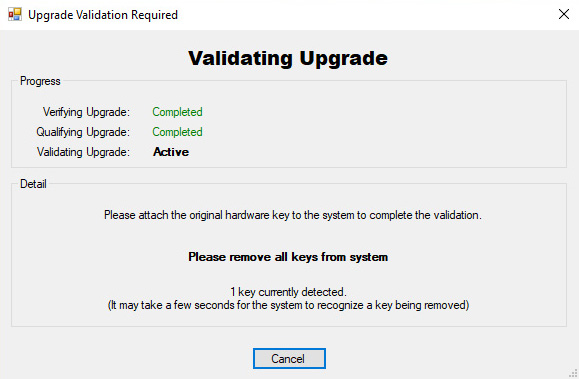
- 新しいUSBキー (E-Prime 3.0のUSBキー) を挿します。ウィザードがキーを承認しアップグレードが有効化されると自動的に閉じます。
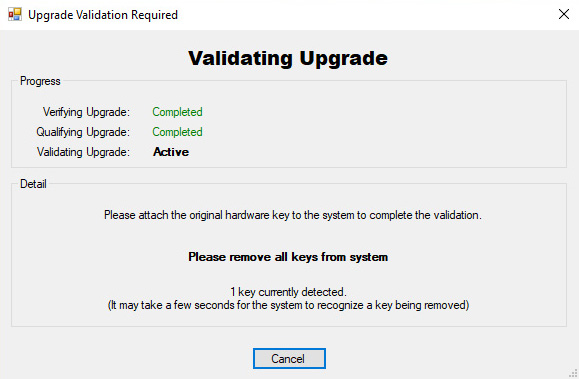
こちらの画面が表示されましたらE-Prime 2.0から3.0へのアップグレードが成功しております。
新しいUSBキー (E-Prime 3.0のUSBキー) でE-Studio 3をお使いいただけます。
注意:E-Prime 2.0を開く際には、E-Prime 2.0のUSBキーが必要になりますので保管してください。
Q.E-Prime 2.0をWindows10(20H2)で使用するとSubject number入力画面でキーボードから数字を入力できません。
- A.
次の項目を確認した後、日本語IME設定をオンに変更してください。
確認事項:
- E-Prime 2.0最新版2.0.10.356へのアップデート
- E-StudioまたはE-Runを管理者(Windows10のログインユーザを管理者権限で)として起動して実験実行
- 必要なプロパティがインストールされているか確認:
INSTALL: E-Prime 2.0 Prerequisites required for installation [19325]
- Windowsのスタート → 設定 へ行く
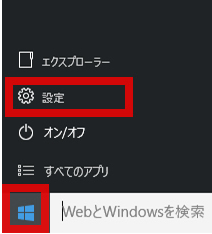
- 「設定の検索」に「IME」と入力し、 「日本語IME設定」を開く
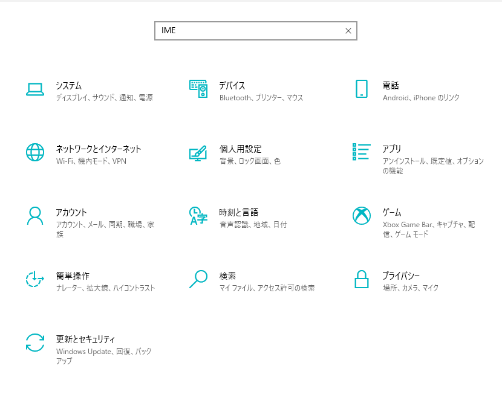
- 「全般」を選択
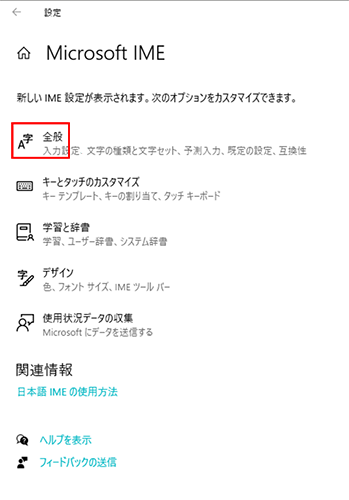
- 「以前のバージョンのMicrosoft IMEを使う」をオンにする(下の画像の設定をオン)
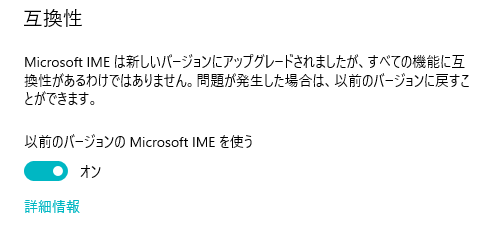
Q.シングルユーザライセンスと、ランタイムライセンスでは何ができますか?
- A.
E-Primeシングルユーザライセンス 1ライセンスでは、USBライセンスキーを挿している1台のPCにて実験の開発・編集を行うことが可能です。E-Primeソフトウェア自体は何台のPCにでもインストールできますが、E-Studioでの実験作成・編集を行えるのはその時にUSBキーを挿しているPCのみになります。
E-Primeシングルライセンス 1ライセンス毎に、E-Runを使用して同一研究室内で最大25台のPCにて同時にデータ収集を行うことが可能です。その一時毎に最大25台のPCにて実験の実行が可能ですが、タイミングをずらせばそれ以上の数のPCで実験実行/データ収集することは可能です。別売りのランタイムライセンスを購入すると、100台のPCにて同時データ収集が可能になります。
Q.Q: E-Prime 2.0はWindow10で使用できますか?
- A.
E-Prime 2.0.10.356 (SP2) では、Windows10のサポートをしております。
各バージョンのOSサポート情報はこちらをご参照ください
まずはお使いのE-Prime2のバージョンをご確認いただき(E-Studioを開き、HelpメニューからAbout E-Studioを選択)、2.0.10.356 (SP2)より古いバージョンをお使いの場合は、PSTのユーザサポートサイトにログインいただき、新バージョンをダウンロードしてお試しください。
PSTのユーザサポートサイト:https://support.pstnet.com/hc/en-us
ログインしたら、Downloadをクリックいただき、E-Prime 2.0の欄からダウンロードいただけます。
Q.E-Prime 2.0で作成した実験はE-Prime 3.0にて使用できますか?
- A.
- はい。E-Prime 2.0の実験ファイルはE-Prime 3.0にアップグレードして使用する事が可能です。E-Prime 2.0の実験ファイル(.es2 ファイル)をE-Prime 3.0(.es3 ファイル)にアップグレードすると、そのアップグレードした .es3ファイルはE-Prime 2.0では使用できなくなります。 実験を2.0から3.0に変換する際、E-Prime 3.0はオリジナルのE-Prime 2.0の .es2ファイルをコピー/バックアップとして残すため、E-Prime 2.0からそのオリジナルファイルへアクセスする事が可能です。
Q.E-Prime1.xからE-Prime2.0へアップグレードするにはどのような手順になりますか?
- A.
アップグレードキーにてE-Prime 2.0にアップグレードするには、E-Prime 1.xのキーとE-Prime 2.0のアップグレードキーの両方が必要です。これはお手持ちの1.xにてアップグレードの確認を行うためのものです。
この確認は1度だけ行う必要があります。1つの1.xライセンスで1度だけアップグレードが可能です。アップグレード後もE-Prime 1.xの使用は可能です。 具体的なアップグレード手順は次の通りです。E-Prime 2.0アップグレードライセンスの承認方法
これはE-Prime 1.xからE-Prime 2.0スタンダード、E-Prime 1.xからE-Prime 2.0プロフェッショナル、またはE-Prime 2.0スタンダードからE-Prime 2.0プロフェッショナルへのアップグレード購入者向けの情報です。
アップグレードを行うには、ユーザは1度だけ両方のハードウェアキーをコンピュータに接続する必要のある承認を行う必要があります。この承認後はどちらのキーも通常のライセンス使用に使用することができます。ここでの「古い」キーとはアップグレード前のE-Prime 1.xまたはE-Prime 2.0スタンダードキー、「新しい」キーとはアップグレードするE-Prime 2.0スタンダードまたはE-Prime 2.0プロフェッショナルのキーを意味します。認証は次のように行います:
- 新しいバージョンのE-Prime 2.0をインストールします。インストールには新しいキーと共に届いた新しいアップグレードするシリアルナンバーを使用します。
- 古いキーと新しいキーの両方を差します。どちらのキーもWindowsに認識されていることを確認します。両方のキーを差し込んだら、E-Studio(E-Prime 2.0)を開きます。承認条件同意するかを尋ねる画面が表示されます。"I have read the information..."(この情報を読み、条件内容に同意します) のボックスにチェックを入れ "Start Upgrade Validation"(アップグレード承認開始)ボタンをクリックして承認プロセスを開始します。
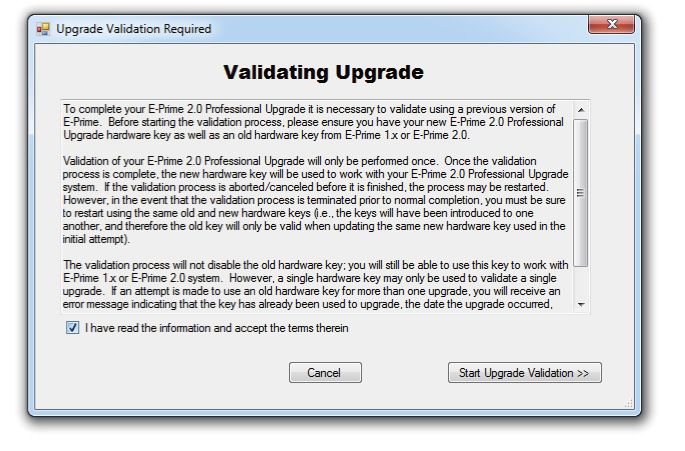
- 承認が開始したら、承認ステータスウィンドウが表示されます。新旧両方のキーをシステムから抜きます。
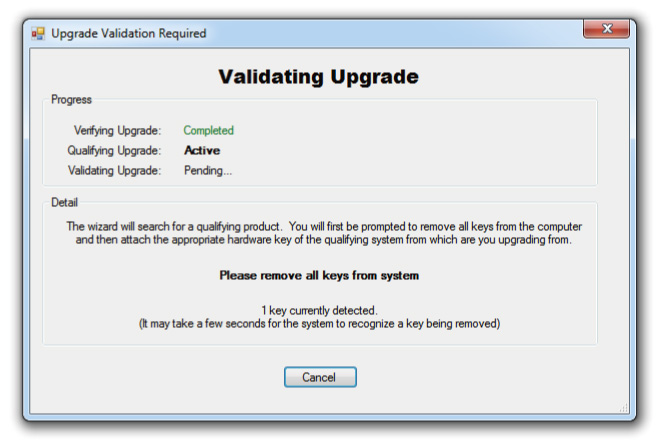
- ウィザードにてアップグレード認証を検索します。古いキーを差し込みます。
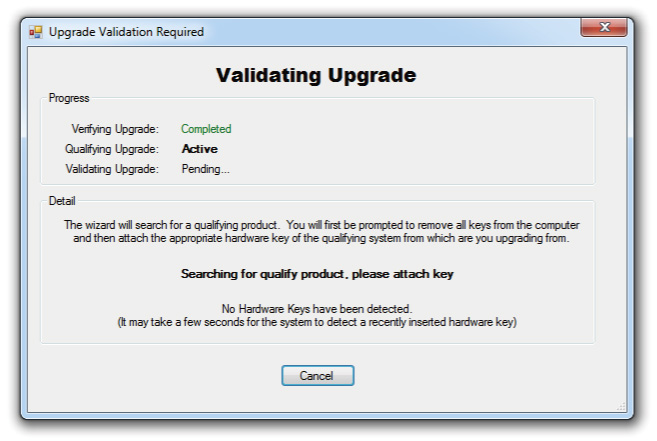
- 古いキーを差し込んだら、検索ステータスはアップデートを行います。この時、古いキーにはアップグレードに使用済みという情報が記録され、今後の別のアップグレードには使用できなくなります。アップグレードが認証されると、"Qualifying Upgrade"(アップグレード認証)が"Completed"(完了)に変わり、ウィザードは全てのキーをシステムから取り外すよう指示します。
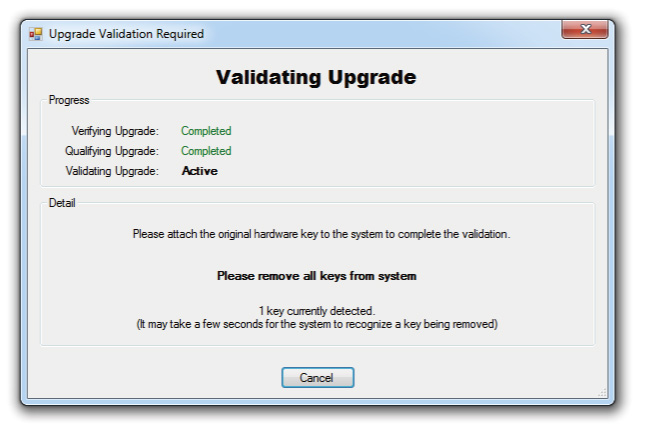
- 古いキーを抜くと、ウィザードはアップグレード認証のため、新しいキーを差し込むよう指示します。ここで新しいキーを差し込みます。
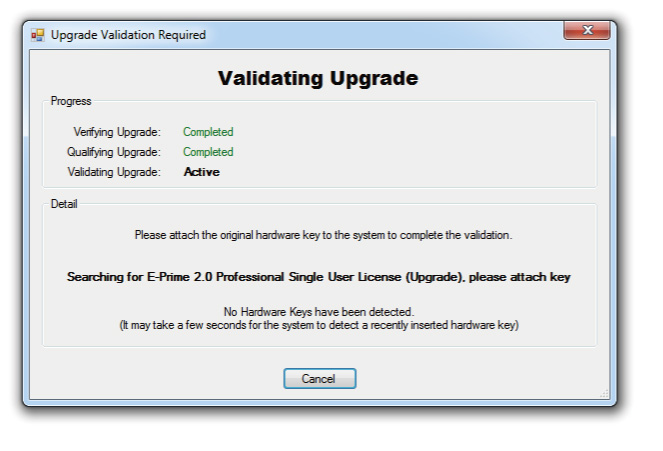
- ウィザードはキーを有効にしアップグレードが有効になると自動的に画面を閉じます。これで新しいバージョンのキーを使用してE-Studioを開くことができます。古いバージョンのE-Prime-E-Studioを使用するには古いキーが必要となるのでこちらも保管しておいてください。
Q.Text Displayの日本語表示が90度回転して縦書きに表示されてしまいます。
- A.
- お使いのフォント名の最初に@マークが付いていると90度回転した縦書きフォントになります。例えば、「MS Pゴシック」を使用しますと横に表示され、「@MS Pゴシック」のフォントを使用しますと90度回転した縦書きフォントとなります。
Q.E-PrimeをPCから完全に削除するにはどうすればいいですか? もしくは E-Primeをアップグレードしようとすると、エラーが出てインストールできません。
- A.
このようなエラーが出る場合、次の方法にてお使いのPCからE-Primeを完全に削除する必要があります。
- こちらのアプリケーションをダウンロードし、実行してください。 このアプリケーションはE-PrimeをPCから完全に削除します。このアプリケーションを行った後に、新しいバージョンのE-Primeをインストールしてください。
- 問題が解決しない場合は こちらをダウンロードし、インストールしてください。このユーティリティはマイクロソフトが提供するアプリケーションで、PCからアプリケーションを削除するものです。 このユーティリティをインストールしたら、Windowsのスタートメニューから起動します。 起動したら、E-Primeを選択し、E-Primeを完全に削除します。 この際、E-Prime以外のアプリケーションを選択しないようにご注意ください。
Q.E-PrimeおよびSR-BoxはWindows 7に対応していますか?
- A.
E-Prime 2.0 のWindows 7使用について
E-Prime 2.0.8.90以降のバージョンではWindows 7 x86/x64、Windows Vista SP2 x86/x64、および
Windows XP SP3 x86においてタイミングテストで問題がない事を確認しました。
ただし、Windows 7/Vista においてはサウンドスタートアップ遅延値が30ミリ秒以下で発生します。これは、マイクロソフトがWindows VistaとWindows 7での音声プロセス方法をWindows XPの時と変更したために起きた問題です。デフォルトのインターフェースであるDirectSoundはタイミング精度を保証しません。これにより、サウンドを作る際に30ミリ秒以下の不明な時間遅延がおこります。この遅延は毎回同じ値ではなく、毎回サウンドを出す度に変わります。
PSTでは音声のタイミングが一定していて、スタートアップ遅延が30ミリ秒以下である必要がある実験ではDirectSoundの使用を推奨していません。DirectSound以外でWindows VistaとWindows 7で使用できるサウンドインターフェースはASIOおよびCoreAudio/WASAPIになります。どちらもDirectSoundよりもタイミング機能が優秀です。現在のE-Prime 2.0のバージョンではどのサウンドインターフェースを使用するか選択することができませんが、将来のバージョン(2.0.10.15以降)では選択可能になる予定です。
(2011年7月更新情報)PortおよびSR-Boxデバイスも x64エディションのOSにて使用可能です。
Q.SR-Boxを接続し、実験を実行すると、error Number:10051 というメッセージが出て実験を行うことができません。
- A.
このエラーメッセージは、通常SR-Boxが間違ったポートに設定されている場合に表示されるメッセージになります。
SR-BOXユーティリティテストはポートアドレスをデフォルトにてCOM1に設定します。 WindowsのシステムプロパティにてSR-BOXポート番号をCOM1以外に設定する場合は、忘れずに実 験内のSR-BOXプロパティページでも設定を変更するようにしてください。E-PrimeでのCOMポート番号の確認方法:
E-Studio内のStructureウィンドウの上にあるExperimentオブジェクトをダブルクリック
Deviceタブを開き、SR-Boxデバイスのポートアドレスを使用可能なシリアルポートへ変更します。WindowsのCOMポート番号の確認方法:
DB9-USBコンバータをPCのUSBポートに接続し、デバイスマネージャを開き、E-Primeが サポートするCOM1~COM4を使用している点をご確認ください。COM5やCOM6などになっ ていると、E-PrimeでSR-BOXを使用することができません。- DB9-USBコンバータをUSBポートに接続します。
- スタート → コントロールパネル → システム をクリックします。
- プロパティページにあるハードウェア タブをクリックします。
- デバイスマネージャをクリックします。
- ポートの隣にある+ボタンをクリックし、お使いのPCにて使用されているポートのリスティングを見る事ができます。USBポートがCOM 1-4にリストされていない場合は、手動で設定を変更します。
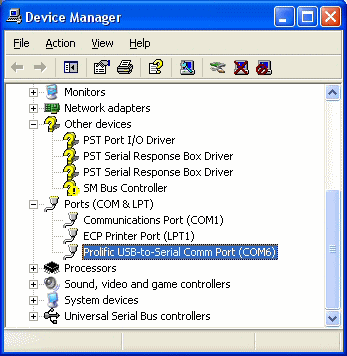
- ポート設定を変更するには、コンバータを接続しているUSBポートにて右クリックし、プロパティを選択します。
- ポート設定タブを選択します。
- 詳細ボタンをクリックします。
- COM ポートナンバーの隣にあるドロップダウンボックスを使用してCOM 1-4へ変更します。
- OKをクリックしコントロールパネルを閉じます。
上記の方法にてポート設定を再確認する事ができます。
Q.E-Prime へSR-Boxを含む外部デバイスから信号を入力する際、シリアルポートのないPCにて使用するにはシリアル-USB コンバータ(アダプタ)を使用することができますか?
- A.
Windows 2000またはXPにてシリアルポートを持たないPCを使用している場合、 DB9 - USBコンバータを使用して外部デバイスからPCへトリガーを入力する事が可能です。
SR-Boxを使用した時間精度テスト:PC OS シリアルポートタイプ 反応時間遅延(Mean) 反応時間遅延 (StdDev) Dell 8200 (2GZ) Windows XP 標準UART 1.73 ms 0.68 Dell 8200 (2GZ) Windows XP USB-DB9ケーブル 1.85 ms 0.66 Dell 8400 (3GZ) Windows XP 標準UART 1.81 ms 0.61 Dell 8400 (3GZ) Windows XP USB-DB9ケーブル 1.99 ms 0.66 タイミングテストはE-Prime 1.2にて2006年3月に行われました。 テストにはATEN UC232A DB9-USBコンバータを使用しました。 テスト結果はE-Prime 1.2にてBBTKトリガーを使用して行われました。
DB9-USBコンバータをUSBポートに接続し、デバイスマネージャを開いてE-PrimeがサポートしているCOM1-4を使用していることを確認します。COM5などが割り当てられている事がありますが、これはサポートされません。COMポート設定を確認する方法は次の通りです:
- DB9-USBコンバータをUSBポートに接続します。
- スタート → コントロールパネル → システム をクリックします。
- プロパティページにあるハードウェア タブをクリックします。
- デバイスマネージャをクリックします。
- ポートの隣にある+ボタンをクリックし、お使いのPCにて使用されているポートのリスティングを見る事ができます。USBポートがCOM 1-4にリストされていない場合は、手動で設定を変更します。
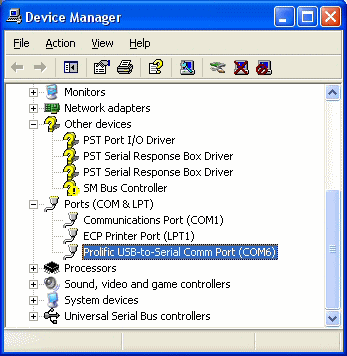
- ポート設定を変更するには、コンバータを接続しているUSBポートにて右クリックし、プロパティを選択します。
- ポート設定タブを選択します。
- 詳細ボタンをクリックします。
- COM ポートナンバーの隣にあるドロップダウンボックスを使用してCOM 1-4へ変更します。
- OKをクリックしコントロールパネルを閉じます。
これはPST SR-Boxによるテストに基づいた情報になります。 SR-Box以外のデバイスでも、DB9-USBコンバータを使用しても論理上の問題はないはずですが、 PSTではSR-Box以外のデバイスにて実際にテストを行っておりませんので、タイミング精度や互換性についての情報はありません。
Q.E-PrimeのRun Timeライセンスを使用して、1つの実験を複数のPCにて同時に実行し、データを収集する事はできますか?
- A.
- E-Primeは1試験者に対するデータ収集のみのソフトウェアですので、中央ロケーションから実験を同時に行い複数のデータを収集する事はできません。例えば5台のPCにE-Runをインストールし、各PCでタイミングを合わせて同じ実験ファイルを開き、実行することはできます。
Q.E-Prime USBキーが認識されず、インストールができません。どうしたらいいでしょうか?
- A.
まずはUSBキーのドライバを更新してみてください。 E-Primeのメーカー:PSTのUser Support Site にログインし(ログイン方法はFAQ内「メーカーページへのログイン方法」参照)、「Download」から 最新のUSBキードライバをダウンロードしてインストールします。
最新USBキードライバのインストールをしても問題が解決しない場合は、最新版のE-Primeをダウンロードしインストール する事をお試しください。上記のPST User Support Siteより最新のE-Primeをダウンロードしインストールします。
これでも問題が解決しない場合は、FAQ内「技術サポート用レポートファイル作成方法」を参考に、USBキーをマシンに挿した状態で技術サポート用レポートファイルを作成して、そのファイルを詳しい状況の説明と共に弊社E-PrimeサポートE-Prime@ibsjapan.co.jpまでお送りください。
Q.メーカーのユーザー サポート ページ にログインできません。どうしたらよいでしょうか?
- A.
初めてご利用の場合は
- pstnetサイトのログインページにある "New user? Register your account here." をクリックします。
- "E-Prime User Registration"ページにジャンプしたらE-Primeのシリアルナンバーを入力しSubmitをクリックます。
- ログイン時に使用するEメールアドレスとパスワードなどのユーザー情報を登録します。
- 次回よりログインページから 3. で指定したEメールアドレスとパスワードでログインが可能になります。
Q.Windows XPマシンにE-Primeをインストールする際に「Windowsロゴテストに合格していません」という旨のメッセージが表示されます。インストールを続行して良いのでしょうか?
- A.
E-Primeのインストール中に下のような画面が表示されます。内容は、
「WindowsXP(OS)がこのようなメッセージを表示し、インストールを停止するよう指示するかもしれませんが、これはマイクロソフトのロゴテストに合格していないからです。PSTはE-PrimeをWindowsXPでテストし、互換性があることを確認していますのでこのようなメッセージが出ても「Continue Anyway」(いずれにしても続行)をクリックし、インストールを続けてください。ここで「STOP Installation」(インストール停止)をクリックすると、E-Prime内でPort I/OやSR-BOXへの接続に制限が出てくることがあります。」
という注意です。この画面では「Next」(次へ)をクリックし、インストール途中で「Hardware Installation」の警告画面が表示された場合、「Continue Anyway」(いずれにしても続行)をクリックしインストールを続行してください。
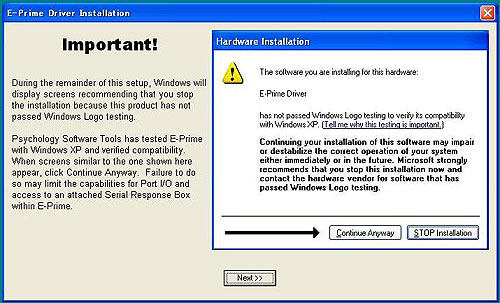
Q.E-Primeの反応(レスポンス)を通常のキーボードから取得する場合とSerial Response Box(SR-Box)を使って取得する場合で、反応時間の精度の違いはありますか?
- A.
- キーボードを使用した場合のシステム遅延は10~30ミリ秒の間で不規則です。Serial Response Boxを使用した場合のシステム遅延は5ミリ秒以下で常に一定です。
Q.E-Prime2.0の使用中、「This preview version of E-prime2.0 has expired. Please check www.pstnet.com for an update.」というエラーが出ます。どのようにすればよろしいですか?
- A.
- 現在インストールされているE-Primeをアンインストールし、次のリンクよりパッチの不要な最新のE-Primeをダウンロードしてインストールしてお使いください。 E-Prime 2.0.1.127
Q.E-Prime 2.0へアップグレードしてもE-Prime 1.xを同一PC内に置き、両方とも使用する事ができますか?
- A.
- はい、できます。E-Prime 2.0は「サイド・バイ・サイド」インストレーションをサポートするため、システムに同時にE-Prime 1.xとE-Prime 2.0を置き使用する事ができます。
Q.以前のバージョンでは日本語表示ができませんでしたが、E-Prime 2.0では日本語フォントをテキストとして表示する事ができますか?
- A.
- はい、できます。古いバージョンでは日本語フォントを正しく表示する事ができなかったため、日本語テキストを表示するには一旦画像ファイルとして保存し、E-Studio内でImageDisplayツールにて表示していましたが、E-Prime 2.0ではTextDisplayとして日本語を入力し、正しく表示されます。
Q.E-Prime 2.0とE-Prime 2.0プロフェッショナルの違いは何ですか?
- A.
- E-Prime 2.0 プロフェッショナルはE-Prime 2.0の機能拡張版で、より洗練された設計を可能にする機能を提供します。
- 外部デバイスとのより簡単なインターフェーシング
- より速いデバグ用ツール
- 実験およびサブジェクトコントロール用ユーティリテイ
- プレゼンテーションモダリティ用拡張オプション
- ユーザフレンドリなパッケージファイルサポート
- 刺激オプションの範囲拡張
- より洗練された設計を行うためのスクリプトによるより良いコントロール
- 3年の無償技術サポートを提供
Q.E-Prime 1.xで作成した実験はE-Prime 2.0にて使用できますか?
- A.
- はい。E-Prime 1.xの実験ファイルはE-Prime 2.0にアップグレードして使用する事が可能です。E-Prime 1.xの実験ファイルをE-Prime 2.0にアップグレードすると、そのアップグレードしたファイルはE-Prime 1.xでは使用できなくなります。 実験を1.xから2.0に変換する際、E-Prime 2.0はオリジナルのE-Prime 1.xのファイルをコピーとして残すため、E-Prime 1.xからそのオリジナルファイルへアクセスする事が可能です。
Q.E-Prime2.0でも従来のSRBOXは使用可能ですか?
- A.
- はい、E-Prime1.x及び2.0にて動作します。
Q.SR-BOX (シリアルレスポンスボックス)はドッキングステーションを装着したノートPCにて使用する事ができますか?
- A.
- ドッキングステーションのシリアルポートを使用については、メーカーであるPSTではテストを行っておらず、サポート外となります。IBSでは、ThinkPadのウルトラベースを使用した場合に不具合が起こるという報告を受けております。 一般的にはドッキングステーションを一切使用せず、代わりにシリアル→USBコンバータを使用することをお勧めします。この方法は、PSTでテストを行いタイミングに問題がない事を確認しています。
Q.タイミング・アラート:PCの構成、設計もしくは障害のあるコンポーネントによりデータのタイミング(時間精度)にエラーが起こる事があります。
- A.
コンピュータのハードウェアによっては、実験のタイミング(時間精度)に大きな誤差が出る事が分かっています。
この問題はPCの障害のあるコンポーネント、PCの設計もしくは仕様、およびIntel SpeedStepやAMD Cool、Quietのような(それ以外でも可能性はあります)電源管理サービスとの干渉により起こります。
この問題は全てのバージョンのE-Primeで起こります。PSTではこれらの問題を持つPCの診断方法を案内しています。この方法では、E-Primeクロックとシステムの日時をトラックするクロックとのデルタ値を使用します。ハードウェアのタイミング問題が起こるシステムでは、このデルタ値が1000ミリ秒/時 以上の大きな値を示します。
多くのシステムではシステム日時をtime.windows.comのようなインターネットサービスに依存する事から、この診断方法では疑陽性を出す事があります。このような場合に対応するため、PSTでは何時間といった長い時間動作させる事が可能な新しいRefreshClockTest実験を提供し手います。疑陽性が疑われる場合は、このツールを使用することで、ハードウェアのクロックが問題なのかどうかを切り分けます。問題の診断方法
E-Primeを使用する全てのPCでこの診断を行ってください。
RefreshClockTestを少なくとも2時間は行います。【注意】
このRefreshClockTest実験はスタートアップ画面にてこのタイミングに関する問題についてチェックする旨を表示しています。古いバージョンではこのチェックを行いませんのでご注意ください。
RefreshClockTestが終了すると、問題が見つかった場合に警告メッセージが表示されます。
この警告メッセージが表示された場合、同時に作成された.edatファイルをサポートまでお送りください。
この.edatファイル内の値により、更なる調査が必要かどうかを判断します。
更なる調査では周波数発生器、もしくはこのタイミングに関する問題を持たないと分かっているE-Prime PCに接続されたPCにて実験を行います。
これにより、問題がシステムの日付クロックが原因の疑陽性だったのか、コンピュータに深刻な問題があるため、E-Primeを使用できない状態なのかを判断します。
多くの場合は、システムで、PSTが提供するマザーボード上の別のチップセットを使用するようクエリーおよび設定を行うユーティリティを使用することでE-Primeでの使用に耐えるタイミング結果を出す事ができます。【注意】
この診断は定期的に行う必要があります。この問題を一時的に発見し、PCを再起動するたび1/4の確率で問題のあるチップセットが使用されることがありました。時間精度に関する問題を防ぐ方法:
- 上記の診断を行い使用しているPCに時間精度の問題がないかをチェックする
- 駐在ソフトウェアをできるだけ使用しない
- スクリーンセーバーを無効にする
- 全ての電源管理機能を無効にする
- 常にACアダプタをコンピュータに接続しておく
問題の見つかったPC
次の表にあるPCはこの問題の見つかったPCおよびその診断結果です。
ここにあるPC全てで同じ結果が出るとは限りませんが、同一機種を使用している場合はより注意深くテストを行ってください。PC機種 OS 診断内容
Fujitsu 2.4 GHz
P4 ノートPC Windows XP チップセットの問題が見つかりました。エンドユーザはこのPCでのデータ収集を行わない選択をしています。Dell Precision
670x64 Windows XP チップセットの問題が見つかりました。ユーティリティで安定した別のハードウェア・クロックが見つかりました。Fujitsu Siemens
デスクトップ
P4, 2.80 Ghz Windows XP RefreshClockTestによりドリフト問題が見つかりました。安定した別のハードウェア・クロックは見つかっていません。更なる調査結果について報告がエンドユーザから送られていないため、この機種についてはペンディング状態です。
Q.製品版のE-Primeで作成した実験はE-Prime 評価版で動作しますか?
- A.
はい、製品版のE-Primeで作成した実験は評価版でも開く事ができます。
ですが、評価版で開いた実験は評価版として保存され、評価版の制限付きファイルとなります。
製品版E-Primeで作成したESファイルは製品版、評価版の両方で使用する事が可能です。
Q.評価版のE-Primeで作成した実験はE-Prime 製品版で動作しますか?
- A.
E-Prime評価版で作成したファイルはファイルを作成したPCでしか見る事ができません。
評価版で作成したESファイルを他のPCへ持っていって見る事ができません。また、評価版では他のPCで動作させるためのEBSファイルを作成しません。評価版をインストールしたPCに製品版のE-Primeをインストールすると評価版で作成したESファイルを見る事ができ、製品版のE-Primeファイルに変換します。
変換後は、他のPCへファイルを配布したりE-Prime製品版のインストールされた他のPCで見る事が可能です。
Q.E-Primeでシリアル機器との通信が可能ですか?
- A.
E-Primeにシリアル機器を追加する事でシリアル通信が可能になります。
ExperimentオブジェクトのプロパティページにあるDevicesタブから実験にシリアル機器を追加する事が可能です。
Experimentオブジェクトにシリアル機器を追加すると、Experimentオブジェクトに直接シリアル機器のポート設定をする事ができるようになります。
シリアル機器を追加した後、シリアルポート通信をするためにInLineでE-Basicスクリプトを使用する必要があります。
シリアル機器のプロパティや法オフについてはE-Basicのオンラインヘルプ内に詳細情報がありますので参照してください。
シリアル機器の使用には、Nullモデムをシリアルポートに接続する必要がある場合があります。
Q.技術サポート用レポートファイルはどのようにして作成すればいいですか?
- A.
E-Primeにて問題が起こった場合、以下の方法でレポートファイルを作成し、サポート宛お送りいただきますと、問題解決への手がかりとなりサポートをより迅速に行う事ができます。以下の方法でレポートファイルを作成してください。
E-Primeインストール前に問題がある場合:
- E-Primeのインストール用CD-ROM 内にあります TSDialog.exe を実行します。CD-ROM内で見つからない場合は TSDialog.exe よりダウンロードして実行します。
E-Primeインストール後に問題がある場合:
- E-StudioのHelpメニューから「About E-Studio」を選択します。About E-Studio画面が開いたら、右上の「Tech Support」ボタンをクリックします。
- PST Tech Support画面が開いたら「GenerateReport」をクリックします。
- レポート(TXTファイル)を保存するフォルダを選択し保存をクリックします。
- ここで保存したファイル(PST Tech Info.txt)を添付してサポートまでお送りください。
Q.E-Prime から外部のデバイスに信号を送信するにはどうすればいいでしょうか?
- A.
E-Primeではポート・コミュニケーションやユーザ独自のWindows DLLを書くことで、外部デバイス(例えば他のマシンやEGGなど)へ信号の送信をサポートしています。
ポート・コミュニケーションでは、InLineオブジェクト内に少しのスクリプトが必要です。ポートに信号を送信するために、実験のLinline内にWritePortコマンドを使用します。WritePortのパラメータは次の通りです:
WritePort address, value
ポートのアドレスはWindowsコントロールパネルからシステムを選択し、デバイスマネージャ タブ内のポートから調べる事ができます。パラレルポート(LTPまたはプリンタ)を選択し、プロパティを開き、リソースタブを見ます。現在アクセス可能なポートのアドレスが表示されます。
WritePortコマンド内では、ポートアドレスは10進法または16進法にて記されている事があります。詳細に関してはE-BasicヘルプのVal機能を参照してください。16進法表記を使用する場合、アドレスの前に "&H"を付けます。
WritePort &Haddress, value
最もよくある(10進法での)パラレルポートアドレスは888、16進法表記では378ですが、お使いのマシンのシステムプロパティを参照して正しいポートアドレスを探していただく事をお勧めします。
また、パラレルポートに対しての書き込みをする際に、8ビットのデータを一度に送信しなければいけません。WritePortコマンドでは、ビット パターンを割り出すために値パラメータは2進法に変換されます。この2進法表示は特定のビット表示に対応するので、正しいビット表記に送信するように(2進法に)変換した値を送らなくてはいけません。基本的には、「on」にしたいピンに対応するどのビットにも「1」を書きます。「off」にしたいピンに対応するどのビットにも「0」を書きます。ポートに対して全て「0」を送るように書くと、その2進方表記は 000000000 になります。ビット ナンバー2に信号を送るような2進法表記は 00000010 になります。
ビット・パターンはピン接続に対応しています。ビットは0ベースまたは1ベースのいずれかです。ピンは常に1ベースです。注: 最初のピン接続に対するビットは1番で、ピンナンバー2から始まります。ピンナンバー1には送信できません。
従いまして、1ベース ビット・パターンのビットナンバー1をオンにして、その他はオフにしておきたい場合、ピン2に「1」を送信し、ピン3からピン9に0を送信します。2進法表記では、00000001と書きます。10進法または16進法表記では、「1」に変換されます。(16進法の)ポートアドレスが378の場合、このWrite Port構文はこのようになります:
WritePort &H378, 1
パラレルポートのビットとピンのマッピングは比較的標準的です。詳細についてはお使いのハードウェアのドキュメントやビット:ピンのマッピングに関するポートアドレスを参照してください。
E-Primeは外部デバイスと接続しているポートへの信号送信もできます。他のマシンからの信号の送受信、取扱は、各ユーザの責任となります。E-PrimeのWritePortコマンドでイベントのトリガー(例:データ取得開始の信号を外部デバイスに送信)または外部デバイスのイベントの通知(例:外部デバイスから収集したデータ内のイベントをマークする事)ができます。
ポートに1つのTTLパルス以上を送る場合、ユーザ独自のWindows DLLを作成する必要があります。唯一のPSTから情報はE-Basicヘルプ内のDECLAREステートメントだけです。基本的にはE-Primeからコールのライブラリを実験のユーザ スクリプトにコピー&ペーストできます。そのようにすると、ポート・コミュニケーションのためにE-Primeの「WritePort」コマンドは使用せず、インポートした特定のコマンドを使用します。Windows DLLの作成はメーカーのPSTおよびIBS JapanのE-Primeサポート外ですので、プロのプログラマーの方にお勧めです。
Q.E-Primeでは外部デバイスとのインターフェース接続が可能ですか?
- A.
E-Primeは、(EEGのような)外部デバイスとのポート通信、または独自のWindowsDLLを作成しての、インターフェース接続をサポートしています。
ポート通信では、小さなスクリプトをInLine Object内で使用します。必要なE-BasicコマンドはWritePortコマンドとReadPortファンクションです。WritePortコマンドではプログラム可能なポートまたはプログラム可能なレジスタにTTLパルスの送信をする事ができます。ReadPortファンクションは外部デバイスからの信号をE-Primeで受信するために使用します。WritePortとReadPortのパラメータは次の通りです:
WritePort address, value
ReadPort (address)E-Primeは外部デバイスとインターフェース接続されたポートに信号を送信する事ができます。他のマシンからの信号受信や操作はユーザの責任において行われます。WritePortとReadPortコマンドで、E-Primeはイベントのトリガーを使用したり、外部デバイスにイベントを知らせたり、外部デバイスからのトリガーに反応したりする事ができます。
Q.E-Primeのハードウェアキーにはどんな種類がありますか?
- A.
- 2006年8月よりE-PrimeのハードウェアキーはUSBキーのみとなりました。パラレルキーの選択はできません。
Q.ノートPCにCRTモニタを接続して使用しますが表示精度が落ちますか?またUSB:RS232C変換アダプタを使用する場合は?
- A.
- ノートPCに接続されている事に関係なくCRTモニタが描画にラスター技術を使用するので、ノートPCへ接続したCRTモニタでも、動作、精度に問題がないはずです。また、USB:RS-232C変換アダプタを使用する場合、USB制御のこともあり、Delayは確実に発生しますが、USB:RS232C = 1:1の場合はE-Primeで行う実験における精度に影響はほぼありません。
Q.E-Prime の Run-Timeライセンスはどのような場合に購入が必要となるのですか?
- A.
- E-Primeシングルユーザライセンスには、ユーザの研究室にある25台のマシンでそれぞれ実験を実行する事ができるランタイムライセンスが1つ付いています。25マシン以上、もしくはユーザの同僚などが別の場所(同機関の別の研究室でも別の機関や大学でも)でデータ収集を行いたい場合などは25マシン毎にランタイムライセンス1つが必要になります。2.0ランタイムライセンスはE-Prime 2.0およびE-Prime 2.0プロフェッショナルにて動作します。
Q.E-Primeではどのタイプの音声・イメージファイルがサポートされていますか?
- A.
- E-Prime バージョン2.0ではMPEG, AVI, WMVのムービー、BMP, JPEG, PNGのイメージフォーマットをサポートします。
Q.ノートPCとデスクトップPCで実験実行した場合時間精度に違いがありますか?
- A.
ノートPCモニタの主な問題点は、CRTモニタで画面を際描写するために使用されるラスター技術が使用されていない点です。E-Primeではスクリーンの部分的表示を避けるたり、時間精度を高めるためめ、多くの表示は垂直ブランク(vertical blank )に同期されます。垂直ブランクはラスターの位置によって決められます。
ラスターの位置を判断できないと、各表示の同期は保証できませんし、画面のリフレッシュ立が正確とも保証できません。ですので、PSTでは実験をする際にはCRTモニタの使用を推奨しています。 この問題やその他のここの実験での表示遅延に関する問題はユーザーズ・ガイドのCritical Timing の章にあります。
Q.ノートPCにUSB-シリアル変換アダプタを使用してSR-BOXを使用したいのですが、動作および精度が落ちますか?
- A.
USBポートにUSBシリアル変換アダプターを使用してレスポンスボックスを接続した場合、Windows 2000またはXPでご使用の場合には動作および精度に影響がない事を確認しています。
Q.E-Primeのインストール時にエラーが出てインストールが正しく行えませんでした。どうすればいいでしょうか?
- A.
E-Primeのインストール時にはまず、アンチ・ウィルス・ソフトウェアが起動していない事を確認して下さい。アンチ・ウィルス・ソフトウェアが起動しているPCではE-Primeのインストールが正しく行われない事があります。
次に、PSTのサポートサイトから「Download」 → 「Misc」より適切なドライバがある場合はダウンロード、インストールしてください。
これでもインストールが正しく行われない場合、技術サポート用レポートファイルを作成して弊社E-PrimeサポートE-Prime@ibsjapan.co.jpまでお送りください。
Q.E-Prime の実験内で使用するイメージファイルのファイル名やAutor filed が日本語 (2バイト文字) の時、E-Primeが強制終了することがありますか?
- A.
- E-Primeで使用するファイル名や Autor field に日本語 (2バイト文字) を使用するには、メーカーのユーザーサポートページへログインし (Q3ログイン方法参照)、E-Prime 1.1 Service Pack 2 またはそれ以上をインストールしてお使いください。
Q.E-Prime の評価版には製品版と比べた場合の制限等はありますか?
- A.
製品版で作成したE-Primeの実験ファイルは他のマシンにインストールされたE-Primeでの開く事が可能ですが、評価版で作成した実験は作成したローカルマシンでしか開けません。また他のマシンへの送信もできません。
製品版のE-Primeで作成された実験を評価版で開くと、その実験は評価版として保存されます (ローカルでしか開けず、送信もできなくなります)。
評価版で作成されたデータファイルも評価版として扱われます。また、測定のタイミング精度は1/100秒(製品版では1/1000秒)です。また評価版をご使用できるのは50回に制限されます。E-Prime製品版を購入するとこの制限はなくなります。評価版にはすべてのアプリ(E-Studio, E-Run, E-Basic, E-Merge andE-DataAid) が含まれます。
Q.E-Prime の評価版は入手可能ですか?
- A.
- はい、可能です。ご購入前に評価版にて E-Prime の機能をお試しになりたい方はご連絡ください。
Q.E-Primeで外部デバイスからの信号を受信するにはどうすればいいでしょうか
- A.
基本的にPort Device はExperimentオブジェクトと入力を収集するオブジェクトのプロパティ・ページからアクティブ化されます。Port DeviceをExperimentオブジェクトに追加したら、使用しているポートに適した設定(ポートアドレス、ビット)を行う必要があります。
ポートのアドレスはWindows「コントロールパネル」の「システム」から「デバイスマネージャ」を開き、ポートを選択して調べる事ができます。パラレル(LPTまたはプリンタ)ポートを選択し、プロパティボタンをクリックし、リソースタブを選択します。現在アクセス可能なポートのアドレスが表示されています。
注:入力アドレスを指定するには出力アドレスに「1」を追加する必要があります。16進法表記のポートアドレスが378の場合、Port Deviceの「address」フィールドには「379」と入力します。
マスク値はデフォルトで -1 に設定されていますので、ビットには影響ありません。
プロパティ・ページでPort Deviceを使用するには以下のように設定します。1. Duration/Input タブをクリックします。
2. 「Add」をクリックします。
3. Port Device を選択します。
4. Pot Deviceの入力プロパティを設定します。
Port Deviceの可能な入力はビット・ポジション(8ビット ポート設定では1-8)を表記する各キャラクターとして表現されます。ビット・パターンはピン接続に対応しています。ビットは0ベースまたは1ベースのいずれかです。ピンは常に1ベースです。単にどのビットでも変更してE-Primeにトリガーを送りたい場合には、入力オブジェクトのAllowable Input フィールドに「any」と入力できます。
CorrectInputは、その入力でどのビット・ポジションを変更したいかを決定するシングル・ビットです。ポートを読み込む際には、入力の5ビットしか変更できません。ビット1~3は常に不確定で、ビット4~8が変更可能です。ですので、「any」設定でない場合は、入力は一般的に4~8になります。
ビットの認識はユーザの責任において行われます。ビットからピンへのマッピングについてはお使いのハードウェアのドキュメントやビット:ピンのマッピングに関するポートアドレスを参照してください。
入力デバイスとしてPort Deviceを追加、設定、使用可能にしたら、E-Primeは複雑なE-Basicスクリプトなしで、そのポートを通して入力を読み込む事ができます。
Q.E-PrimeでLCD(液晶)モニタやプロジェクタを使用できますか?
- A.
- 一般的に、LCDモニタやプロジェクタなど、ラスター技術を使用していない全てのディスプレイ機器では、タイミング遅延を起こします。E-Primeはディスプレイ(CRTモニタ)への描画/再描画にラスター GUNを使用するモニタ使用向けに開発されています。時間精度が重要とされるような実験を行う場合にはラスター技術を使用したモニタを使用する事を推奨しています。
再検索