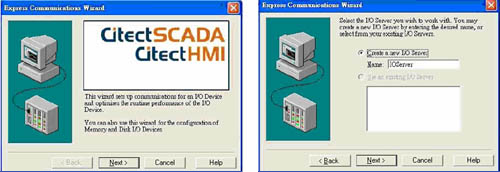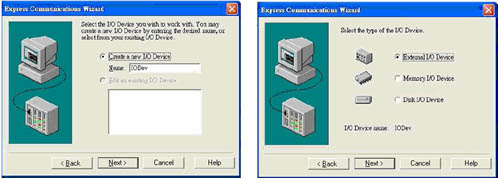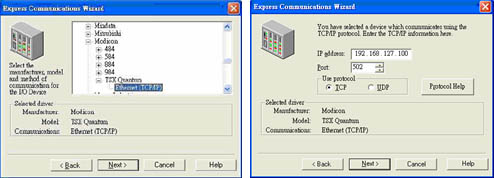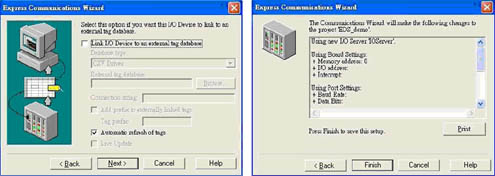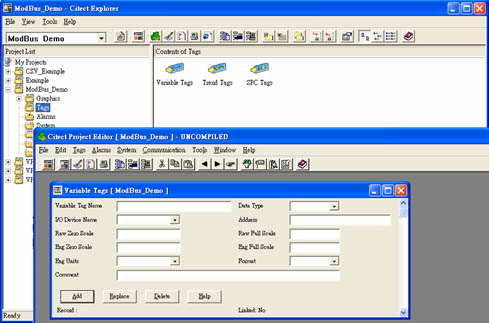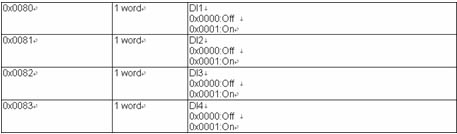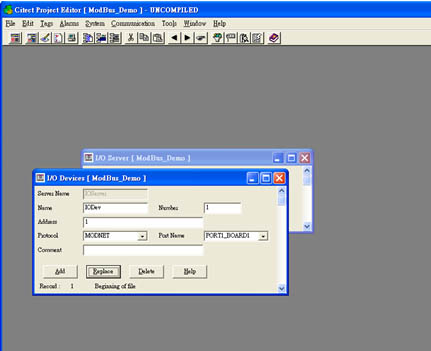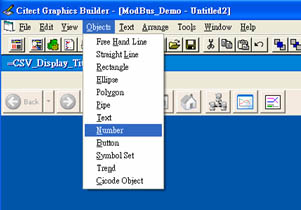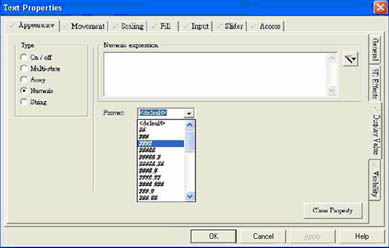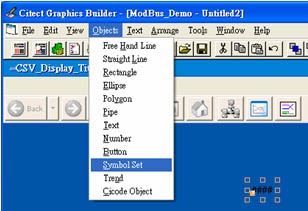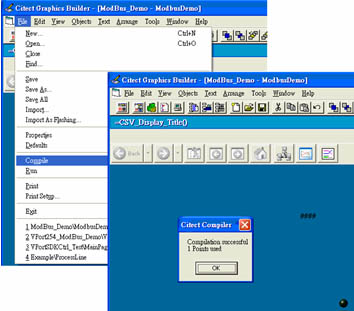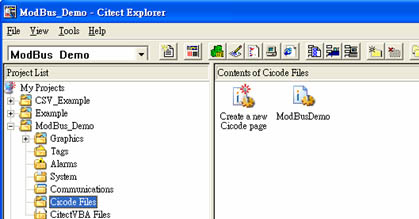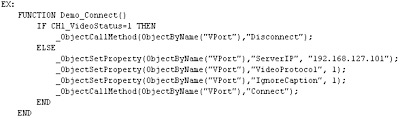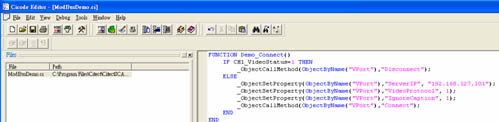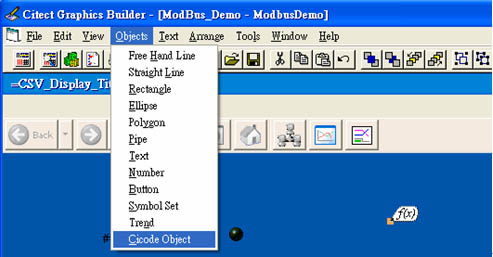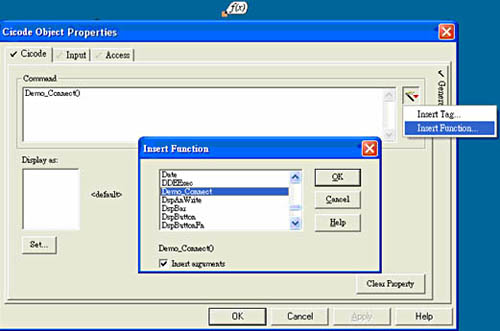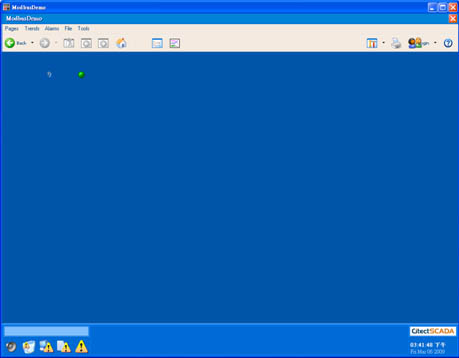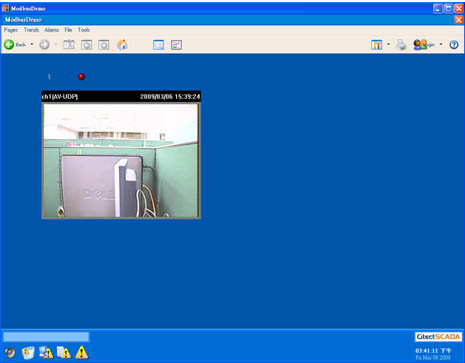製品・技術情報
SCADAシステムにビデオストリームを組込む方法
SCADAシステムにビデオストリームを組込むための先端技術
- 2009.07.27
オートメーション・エンジニアになじみがある一般的なI/Oデータと違って、IPビデオストリームの組込みは、SDKドキュメント、プログラミング・コードと試行錯誤のテストを理解するため、かなり多くの時間と労力を必要とします。
この記事では、SCADAシステムにビデオストリームを組込むための先端技術を紹介します。
CitectのSCADAソフトウェアでIPビデオデバイスをセットアップし、制御するためにModbus/TCPを使用する方法
「1:優れたツール ActiveX Control SDK」で、Citect と Intouch の SCADAソフトウェアにIPビデオを埋込むために VPort ActiveX SDK PLUS を使用する方法を紹介しました。Modbus/TCPはオートメーション技術者に最も人気があるプロトコルの1つなので、ActiveX Control SDK で Modbus/TCPを使用すれば、統合されたIPビデオSCADAアプリケーションをより使い易くすることができます。Citect のSCADAソフトウェアおよび VPort 254
(Modbus/TCPサポートによる4チャンネル工業ビデオエンコーダー)を例にとって、VPort ActiveX SDK PLUS で Modbus/TCPを使用する方法を説明します。
< 内容 >
■ CitectでVPort 254のModbus/TCPを使用する
1. 接続
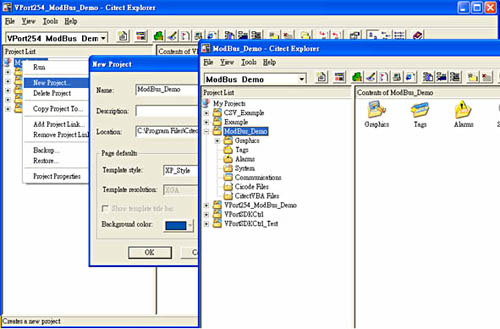
-
【 1-1 】
プロジェクト・セットアップウインドウ上で、「ModBus_Demo」のために新しいプロジェクトを立ち上げ、「OK」をクリックしてください。
新しい「Modbus_Demo」プロジェクトは、Citect Explorerのプロジェクトリストに表示されます。
【 1-2 】
新しい「ModBus_demo」プロジェクトをクリックして、パラメータを通信と接続に設定するために「Communications」を選択してください。
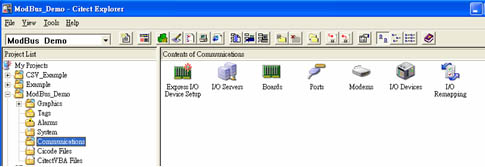
-
【 1-3 】
「Communications」の配下にある「Express I/O Device Setup」を選択すると、Express Communicationsウィザードがセットアップを始めます。
【 1-4 】
ウィザードの1ページ目に、機能や用途ごとに簡単な説明があります。「Next」をクリックし作業を続けます。
【 1-6 】
3ページ目では、I/Oデバイス名を接続デバイスに設定する必要があります。デフォルト名は「IODev」です。
I/Oデバイス名を設定後、「Next」をクリックします。
【 1-8 】
5ページ目では、ドライバタイプを選ぶために、「Modicon」→「TSX Quantum」→「Ethernet(TCP/IP)」を選択します。
「Next」をクリックし、作業を続けます。
【 1-10 】
7ページ目では、外部のデータベースを読込むかどうかの設定することができます。「Next」をクリックし作業を続けます。
2. コンフィグデータ タグ
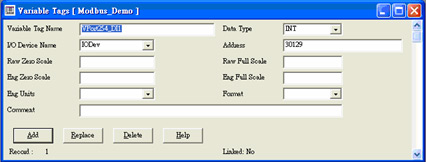
-
【 2-2 】
もしVPort 254の「DI1」(Digital Input 1)を監視したい場合は、「Variable Tags」を以下のように設定してください。
- Variable Tag Name:VPort254_DI1
- Data Type:INT
- I/O Device Name:IODev
- Address:30129
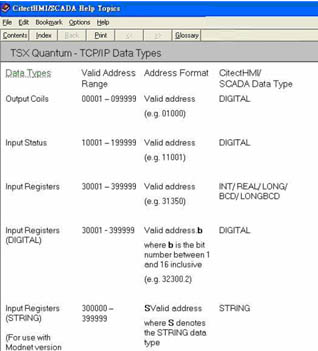
-
【 2-4 】
異なるファンクションコードは、Citectで異なるアドレス定義を持ちます。
例えば、下記の図の「Output Coils」のアドレス定義は 00001~099999、「Input Status」は 10001-199999、そして「Input Register」は 30001-399999 となります。
【 2-5 】
VPort 254のModbus/TCP サーバーが現在「Input Register」をサポートするだけなので、Addressは 128 と 30001 だけです。
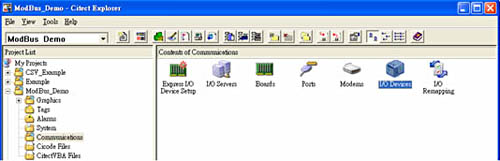
-
【 2-6 】
VPort 254の「UnitID」が1に固定されるので、更なる設定が必要となります。Citect プロジェクトエディタで、「Modbus_Demo」プロジェクトの内容を表示するために、Citect Explorerで「Communications」の「I/O Devices」をクリックしてください。
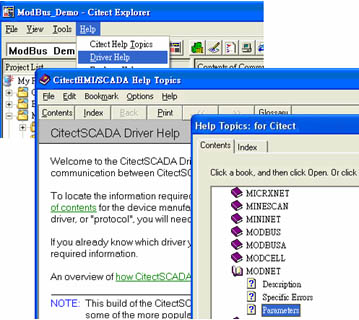
-
【 2-8 】
Modbusのための最初のCitectアドレスが 40001 なので、最初のアドレスを 30001 に変える必要があります。
1)「Citect Driver Help」メニューを開くためにCitect Explorerの「Help」→「Driver Help」を選択します。
2)「Help」メニューにおいて「Content」タブを選択し、「MODNET」→「Parameters」を開いてください。
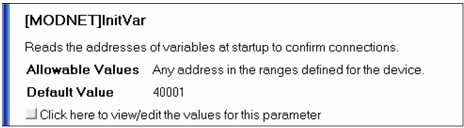
-
3)一連のセットアップアイテムが、「Parameters」の配下にあります。「[MODNET] InitVar」欄は、起動時にデバイス接続が成功していたかどうかの確認が表示されます。デフォルト値は40001ですが、VPort 254は「Input Register」に対してファンクションコードをサポートするだけです。なので、40001のアドレスは、VPort 254に存在しません。
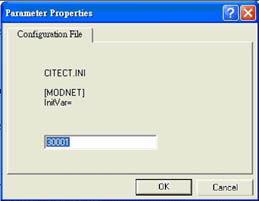
-
4)40001 のアドレスを 30001 に変えるために、「Click here to view/edit the values for this parameter」と書いてある行をクリックしてから、「InitVar」の値を 30001 に変更してください。設定を完了するために、「Confirm」をクリックしてください。
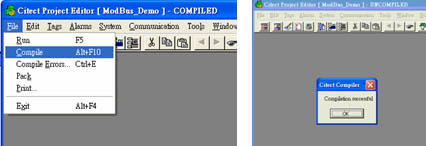
-
【 2-9 】
設定の完了後、タグのコンパイル始めることができます。
「File」→「Compile」をクリックし、編集プロセスが完了するのを待ってください。
コンパイル成功のダイアログボックスが現れます。
3. グラフィックスの設定
【 3-1 】
通信とタグの設定完了後、プレゼンテーション・ユーザインタフェースを設計することができます。
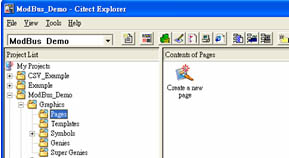
-
【 3-2 】
Citect Explorerで「Graphics」→「Pages」を選択し、「Citect Graphics Builder」上でダブルクリックするとセットアップウインドウが現れます。
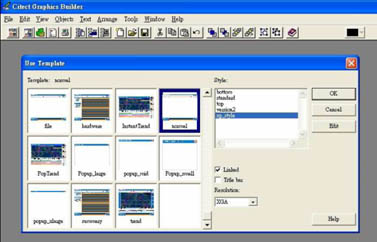
-
【 3-3 】
Citect Graphics Builderセットアップウインドウで、「Template List」から「Normal」あるいは「XP_Style」といった、お好みのテンプレートを選びます。
【 3-5 】
オブジェクトをスクリーンの空きスペースに配置すると、このObjectのためにセットアップウインドウが表示されます。
【 3-6 】
ここで、「Type」「Numeric Expression」と「Format」を設定してください。
【 3-7 】
自動的に表示されるので、「Type」を変える必要はありません。
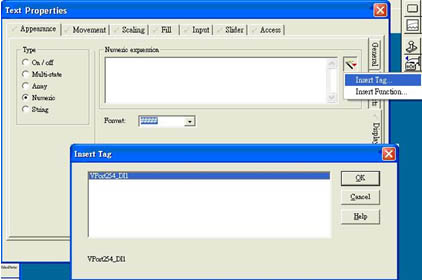
-
【 3-9 】
「Numeric Expression」の右側にあるアイコンをクリックし、指定の「Tag List」を表示するために「Insert Tag...」を選択します。
使用したいタグを選んでください。
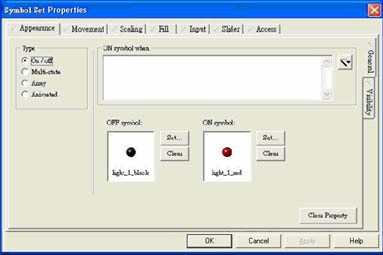
-
【 3-11 】
画面の空きスペースに「Symbol Set」をドラッグすると、「Symbol Set」セットアップウインドウが現れます。
「Number」セットアップウインドウとほぼ同じですが、右の上にTypeボックスが追加されています。
【 3-12 】
DI1のためのステータスは「0」→「OFF」と「1」→「ON」があるので、「Type」の表示のために「Multi-state」を選択してください。
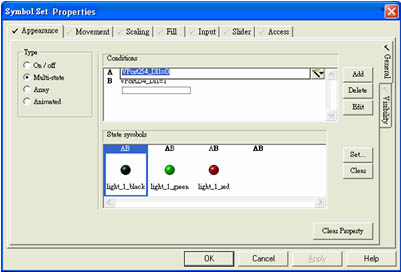
-
【 3-13 】
Conditionsセットアップボックスでは、A にVPort254_DI1=0、B にVPort254_DI1=1 を設定してください。
通常は A が有効なときは緑色で、B が有効なときは赤色になります。
4. 実行
【 4-1 】
デザインとグラフィックの編集の完了後、プロジェクトスクリーンを動かし始めることができます。
【 4-2 】
Startスクリーンに行くために、Citect Graphics Builder の「File」メニューから「Run」を選択します。
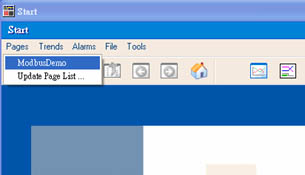
-
【 4-3 】
「Start」スクリーンでは編集物が表示された後、「Pages」→「Update Page List」→
「Page Name」を選択します。
次のステップのためにこのページを選択してください。
【 4-4 】
ページ選択後、VPort 254 の DI1 が off ならば緑色で数値は "0" となり、DI1 が on ならば赤色で数値は "1" となります。
■ VPort ActiveX SDKプラスの接続機能によるVPort 254のModbus/TCP使用
ActiveX Controlコンポーネントは、SCADA/HMIシステムにIPビデオストリームを埋め込むためのより簡単で速い方法を提供します。ActiveX Control SDKが制御と構成をサポートすることもできるとはいえ、オートメーション技術者に馴染みがあるので、これらの機能のためにModbus又はTCPプロトコルを使うことはより有益です。たとえ統合見解が最高の方法によるものでないとしても、最適な方法によって、エンジニアが最も使い慣れたツールを使い、速く、正確かつ容易に仕事をすることができます。管理および監視を可能にするだけでなく、ActiveX Control SDKはシステムエンジニアに、IPビデオストリームをSCADAソフトウェアに埋め込むために役立つツールを提供します。しかし、大部分のオートメーション・システムエンジニアは、Video ActiveX Control SDKに馴染みがありません。その結果、彼らはSDKドキュメントを勉強し、多くの時間と労力を要する試行錯誤のプログラミングを行うことになるかもしれません。エンジニアがプログラミング作業を完了するのに何週もかかるかもしれません。
有り難いことに、SCADAソフトウェアにIPビデオを埋め込むためのより単純で簡単な方法があるのです。
次に、画面や接続のような様々なオブジェクトにファンクションコードをまとめることによって、プログラミングの労力をかなり削減する新しいVPort ActiveX SDK PLUS ツールである、VPort Video Gadgetを紹介します。システムエンジニアは適当な欄に必須のパラメータを入力するだけで、SCADAシステムにIPビデオデバイスを埋め込んで制御することができます。