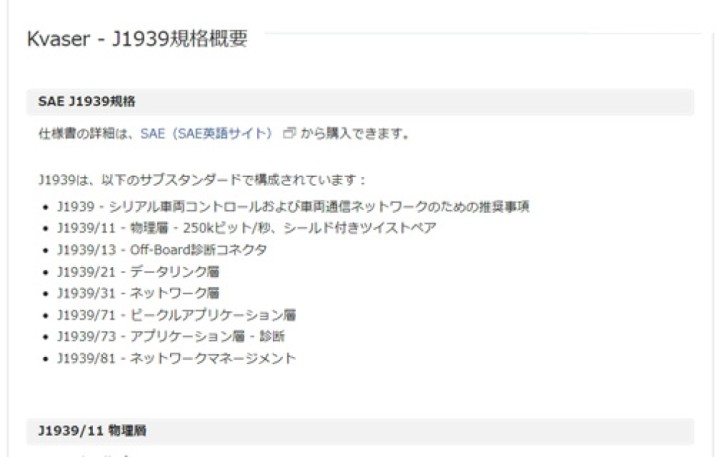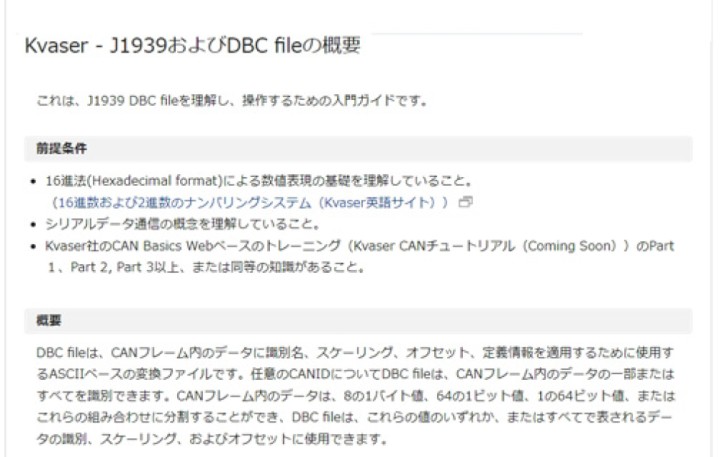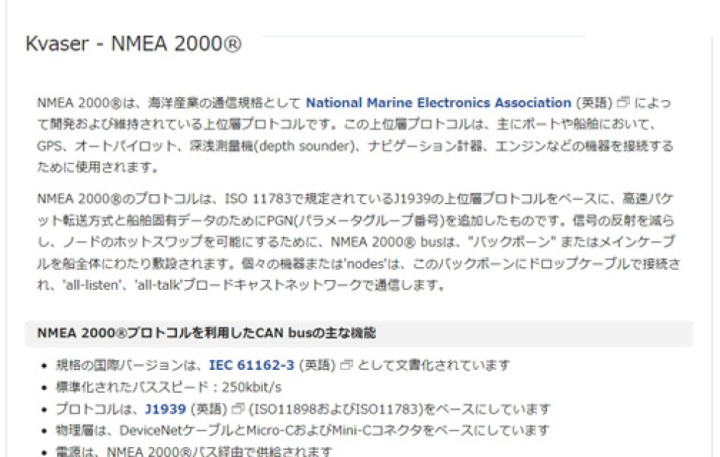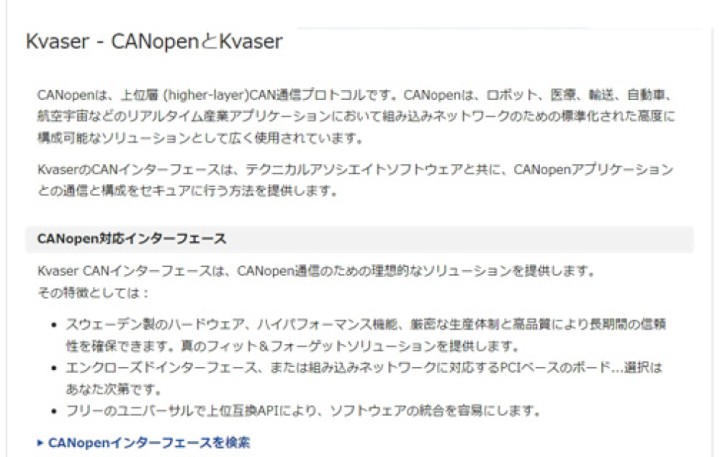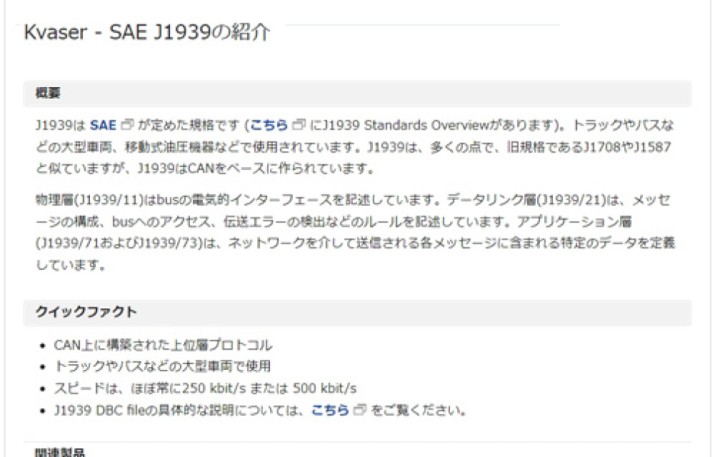産業用コンピューター

Kvaser - Virtual Driversの使用に関する初心者向けガイド
現在入手可能なツールを使用して、自宅でController Area Network(CAN)プロジェクトを開発することに興味があるなら、Kvaserとパートナーがそのお手伝いをします。KvaserのCANインターフェースとデータロガーは、Virtual CAN Driverを含む1つのユニバーサルドライバで動作します。このVirtual Driver(仮想CANドライバ)は、CANデータの監視および送信をするためのツールによって使用されます。少しの想像力で、CAN開発プロジェクトの開始、既存の開発の継続、CANについてより深く学ぶことを、すべて自宅の限られた場所で、すぐに利用可能なツールを使って可能になります。
ここでは、これを実現できる方法の例を提供します。Kvaser Websiteで入手できる無料のbusモニタソフトウェアである "Kvaser CANKing" と、同じ場所から入手できる "Kvaser Drivers for Windows" を使用することにより、ドライバで利用可能な2つの仮想ポートを介してCANメッセージを送受信できます。
Virtual Driverのチュートリアル
Kvaser Drivers for Windowsは、こちらからダウンロードし、インストールしてください。
https://www.kvaser.com/download/
同じリンクから Kvaser CANKingをダウンロードしてインストールします。
CANKingを起動し、最初のwindowからTemplateを選択します。
OKを選択するとTemplate selection windowが表示されます。windowの内の2 CAN channelsを選択すると、デスクトップに2つのCAN windowが表示されます。1つのKvaser Driverは、最大2つのVirtual channelsをサポートします。データの受け渡しには、少なくとも2つのチャネルが必要であるため、これが現時点で意味のある唯一の選択です。
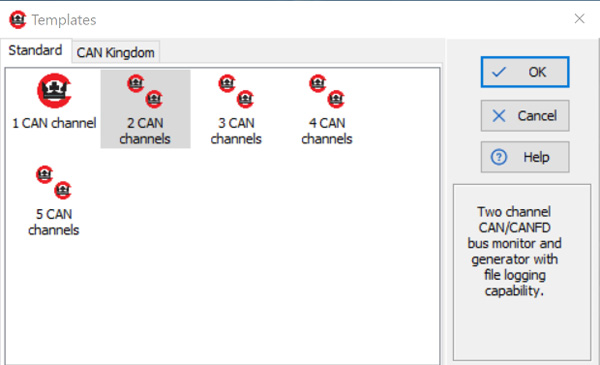
デスクトップ上には、Kvaser CANKing window、2つのCAN Channel windows、Selecor Formatter window、Output Window の5つのwindowが開きます。コンフィギュレーションが異なる場合は、viewメニューに移動して、これらの5つのwindowを手動でオンにすることができます。また、Time Transmission と History List windowが必要になるため、これらをオンにします。デスクトップ上のwindowをアレンジすることで、すべてを見ることができ、場所が論理的です。ここに、デスクトップが今どのように見えているかを示します:
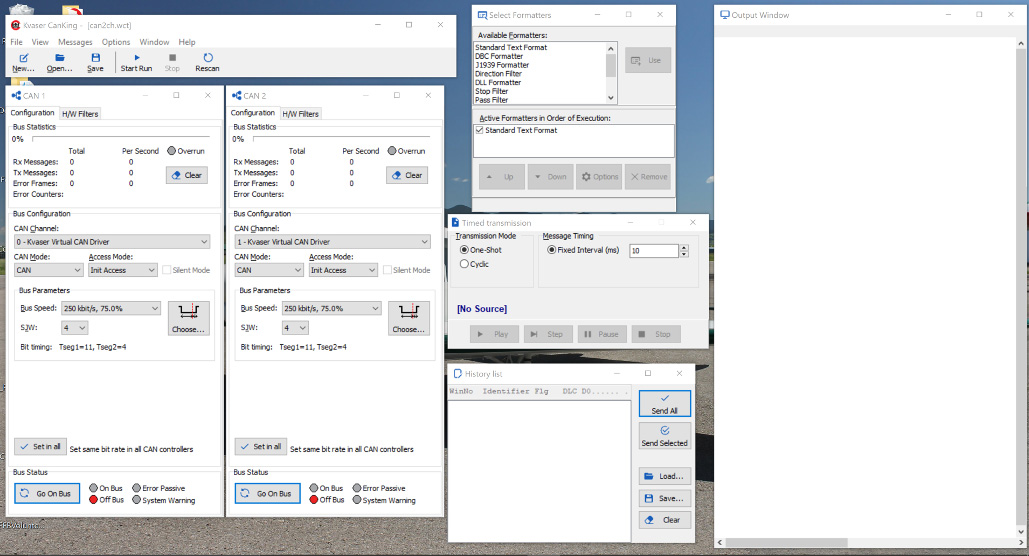
CAN Channelの下にあるCAN 1 と CAN 2 の両方のwindowで、Virtual CAN Driverを選択していることを確認します。1つは、0 - Kvaser Virtual CAN Driver、もう1つは 1 - Kvaser Virtual CAN Driver と表示されているはずです。両方のChannelには、同じBusコンフィギュレーション情報が表示されます。これらはすべてデフォルトで設定されているはずです。次に、Kvaser CANKing windowで Start Run を選択します。これは、両方のVirtual channelsをオンにし、通信をスタートします。次にメッセージを作成します。
画面上の Message menuに移動し、Universal を選択するか、ショートカットの Ctrl+ U を使用します。windowは、次のようにopenします:
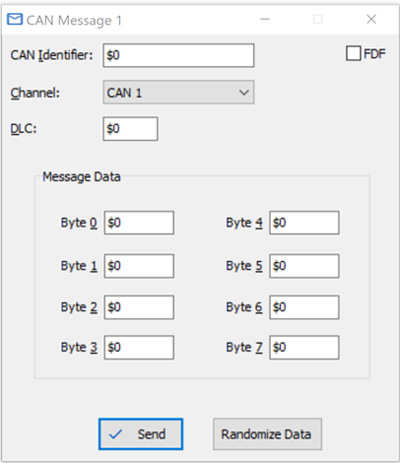
この CAN Message 1 window は、virtual CAN busで送信するためにCANメッセージを選択するところです。簡単なCAN Identifier(CAN識別子)をトップボックス($0F0)に入れ、DLC boxに1~8までの数字を入力します。ここでは、完全なフレームのデータを送るために8を使います。windowの右下隅にあるRandomize Dataをクリックします。windowは次のようになります:
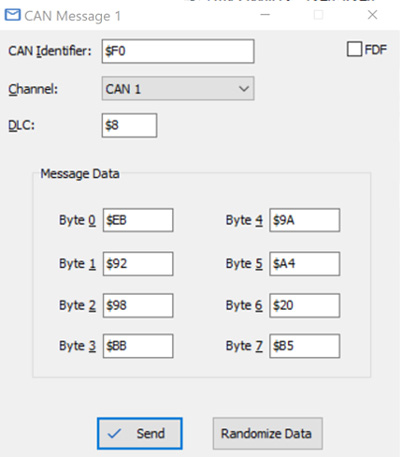
これで、データを送信するための準備が整いました。CAN Message 1 window の Send をクリックします。上記の手順に従っていれば、Output Window に2つのメッセージ、History List window に1つのメッセージが表示されているはずです。Output Window には1つのメッセージがTransmittedとして表示され、もう1つのchannelには同じメッセージがReceivedとして表示されます。ここで行ったことは、CAN messageを1つのvirtual channelから2つ目のvirtual channelにすることでした。以下は、Output Windowの上部に表示されるものです。

これは、CAN Message 1 windowで選択されたものと同じrandomized dataであり、選択したCAN Identifier(CAN識別子)がchannel 0から送信され、channel 1で受信されたことがわかります。
もう1つのメッセージを異なるDLC(Data Length Cade)で送信してみましょう。CAN Message 1 windowに戻り、CAN Identifierを変更します。新しいIdentifierには$050を使用します。次に、DLCを3に変更します。Randomize Dataボタンをもう一度クリックし、Send をクリックします。Channel 0から別のメッセージが送信され、Channel 1で受信されるはずですが、今回は3バイトデータのみです。これは、以下の CAN Message 1 window と Output Window で確認することができます:
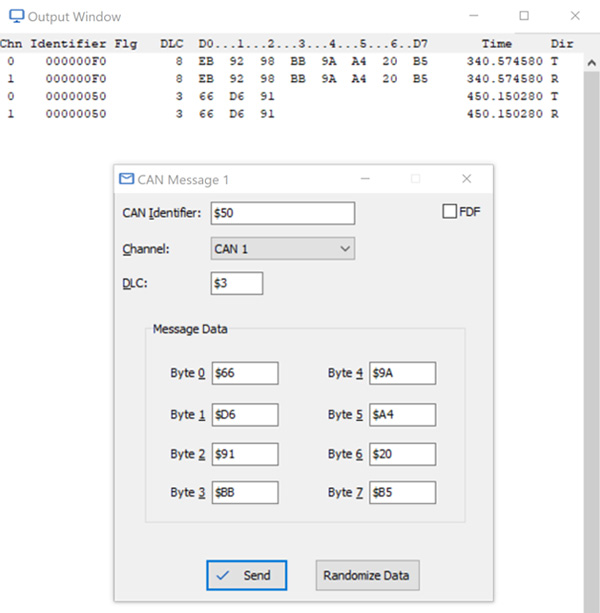
これで、このトレーニングのステップ2に進み、History List windowを使用して繰り返しCAN data frameを送信する準備が整いました。デスクトップに Timed Transmission windowが開いているはずです。開いていない場合は、View menuに行き開いてください。1000msを Timed Transmission windowに入力し、Cyclic Transmission Modeにチェックを入れました。
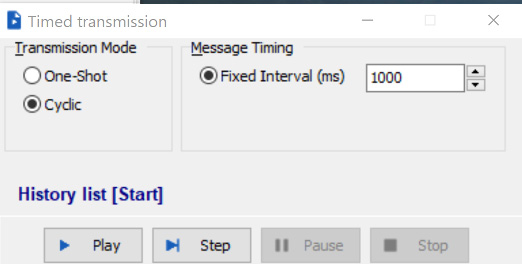
次に、History List windowを見ると、virtual channelを介して送受信した2つのオリジナルメッセージが表示されていることを確認できます。
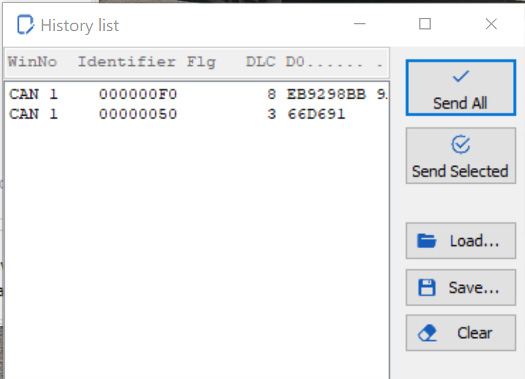
History List windowで Send Allを選択すると、作成したメッセージがHistory Listから取得され、Timed Transmission windowで設定されたパラメータに従ってvirtual CAN busで送信されることがわかります。Output Windowに表示される内容は次のとおりです:
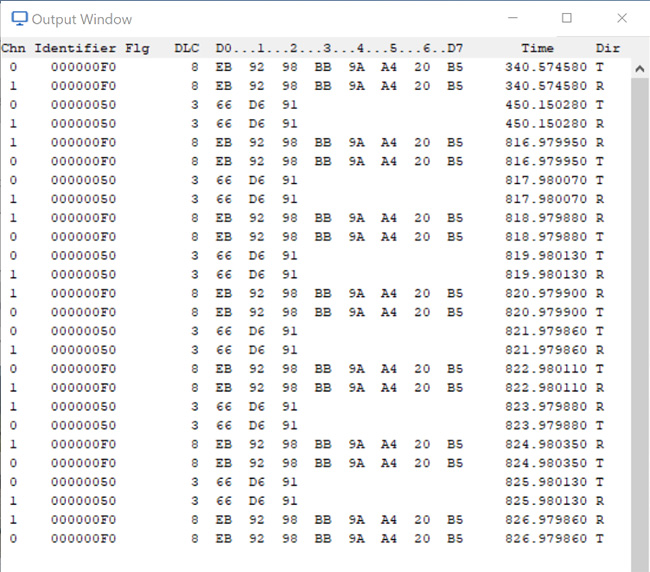
これは、Kvaser Virtual CAN driver および Kvaser CANKing で何ができるかのほんの一例です。ソフトウェアを使用して実行できるその他のタスクは次のものがあります:
- CAN data (J1939、NMEA2000®、またはCANOpen)のデコードに使用するexample .dbc fileを作成し、CANKingでデータを生成し、デコードが正しく行われるかどうかを確認します。Kvaser.com for J1939 DBC Filesを検索し、.dbc filesを操作する前にこれらの詳細を知りたい場合は、このリンクを見つけてください。
https://www.kvaser.com/e_library/an-introduction-to-j1939-and-dbc-files/ - パートナのCAN分析ツールのトライアルバージョンをダウンロードしてインストールし、virtual CAN busを介してデータを送受信することでそれを理解します。
- Kvaser CANlib SDKをダウンロードおよびインストールし、CAN busにアクセスするPCベースのアプリケーションを開発し、virtual CAN driverを介してアプリケーションをテストします。

- Bryan Hennessy
- Kvaser AB テクニカルパートナーマネージャー